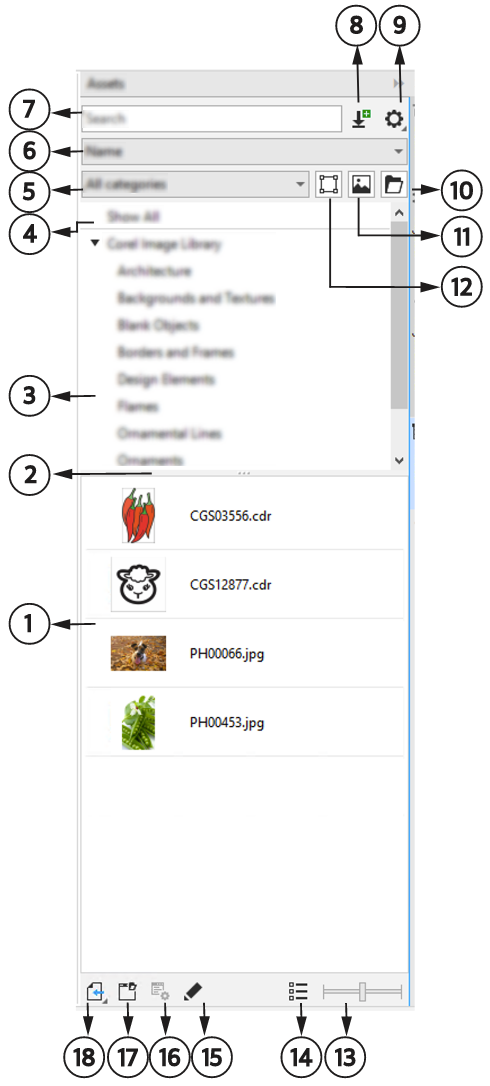Trovare clipart e altre risorse locali e di rete
La finestra mobile Risorse (Finestra  Finestre mobili
Finestre mobili  Risorse) fornisce una posizione centrale in cui è possibile cercare e sfogliare immagini vettoriali e bitmap nelle cartelle locali o di rete e sui dispositivi portatili. La finestra mobile Risorse sostituisce la finestra mobile CONNECT Content delle versioni precedenti.
Risorse) fornisce una posizione centrale in cui è possibile cercare e sfogliare immagini vettoriali e bitmap nelle cartelle locali o di rete e sui dispositivi portatili. La finestra mobile Risorse sostituisce la finestra mobile CONNECT Content delle versioni precedenti.
Informazioni sulla finestra mobile Risorse
L'immagine seguente mostra i componenti principali della finestra mobile Risorse.
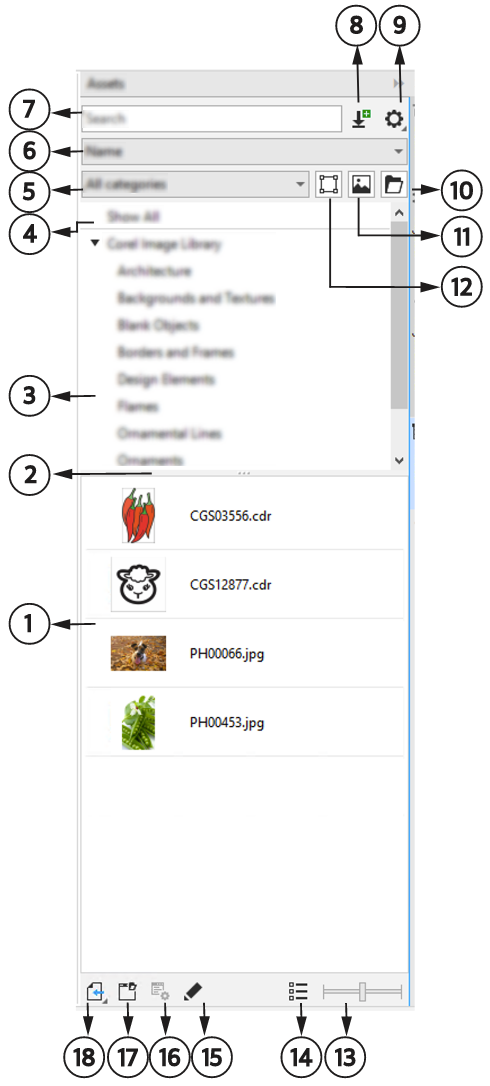
|
|
|
|
|
Consente di visualizzare delle miniature dei file di contenuto |
2. Barra di ridimensionamento |
Consente di ridimensionare i riquadri Contenuto e Cartelle |
|
|
Visualizza il contenuto in una struttura gerarchica ad albero delle cartelle |
|
|
Consente di esplorare il contenuto di tutte le cartelle, comprese le librerie predefinite, nonché le cartelle e le sottocartelle aggiunte dall'utente |
|
|
Consente di filtrare il contenuto per categoria |
|
|
Consente di ordinare il contenuto per nome e data e di visualizzare le immagini preferite |
|
|
Consente di cercare i file utilizzando dei termini di ricerca |
|
|
Consente di accedere alla finestra di dialogo Ottieni altro dove è possibile scaricare app e plug-in, nonché contenuto come pacchetti di riempimenti, pacchetti di immagini (clipart e foto) e di caratteri dall'interno di Corel PHOTO-PAINT |
|
|
Consente di accedere ai seguenti comandi del menu: • Modalità di selezione di una singola cartella: consente di alternare tra la selezione di una singola cartella e la selezione di più cartelle nel riquadro Cartelle• Sfoglia in modo ricorsivo: consente di sfogliare o cercare tutti gli elementi nella cartella e nelle sottocartelle selezionate • Aggiungi cartella: consente di aggiungere una posizione al riquadro Cartelle• Sfoglia: consente di modificare la posizione di una cartella • Apri posizione cartella: consente di aprire rapidamente la posizione di una cartella in Esplora file senza dover passare manualmente alla cartella • Reindicizza cartella: consente di indicizzare una cartella per visualizzazione, navigazione e ricerca più rapide • Rinomina: consente di rinominare una cartella nel riquadro Cartelle• Rimuovi dall'elenco: consente di rimuovere una posizione dal riquadro Cartelle• Guida: consente di accedere all'argomento della guida relativo alla gestione delle risorse |
|
|
Consente di attivare e disattivare la visualizzazione del riquadro Cartelle quando si visualizzano le risorse locali e di rete |
11. Mostra immagini raster |
Consente di visualizzare o nascondere clipart e grafica vettoriale nel riquadro Contenuto |
12. Mostra immagini vettoriali |
Consente di visualizzare o nascondere foto e altre bitmap nel riquadro Contenuto |
13. Dispositivo di scorrimento Dimensioni miniatura |
Consente di regolare le dimensioni delle miniature nel riquadro Contenuto |
|
|
Consente di passare dalla visualizzazione a elenco alla visualizzazione griglia nel riquadro Contenuto |
|
|
Consente di aprire e modificare un’immagine |
|
|
Consente di etichettare, eliminare e modificare le proprietà di una risorsa locale o di rete |
17. Apri posizione cartella |
Consente di aprire la posizione di una cartella in Esplora file |
|
|
Consente di importare contenuto nel documento attivo |
La finestra mobileha due riquadri: il riquadro Cartelle e il riquadro Contenuto.
Il riquadro Cartelle consente di sfogliare il contenuto e filtrare i risultati della ricerca in base alla cartella selezionata. Consente di visualizzare la gerarchia delle cartelle, spostarsi tra le cartelle e individuare rapidamente il contenuto all'interno del contesto più ampio dei file. Se non viene immesso alcun termine di ricerca, facendo clic su una o più cartelle vengono visualizzati tutto il contenuto della cartella o delle cartelle selezionate. Per impostazione predefinita il riquadro Cartelle non è visualizzato.
Nel riquadro Contenuto vengono visualizzate le miniature delle risorse e i relativi nomi (o titoli). Se non è disponibile alcun titolo, viene visualizzato il nome del file. Per ulteriori informazioni sull'aggiunta di titoli alle immagini, consultare Per etichettare, eliminare e modificare le proprietà di una risorsa locale o di rete. Quando si passa il cursore del mouse su una miniatura, è possibile visualizzare il nome del file e la posizione di una risorsa. È inoltre possibile passare dalla visualizzazione griglia alla visualizzazione elenco e regolare le dimensioni delle miniature.
È possibile ridimensionare i riquadri per regolare il layout della finestra mobile in base alle proprie preferenze ed esigenze.
Esplorazione e ricerca di contenuto
È possibile sfogliare il contenuto oppure eseguire ricerche mediante parole chiave.
Per iniziare, Corel fornisce contenuto locale memorizzato nella cartella Documenti\Corel\Corel Content\Images. Se si desidera espandere la propria raccolta di immagini, è possibile scaricare altri pacchetti di immagini dalla finestra di dialogo Altro. Dopo aver scaricato e installato un pacchetto, il contenuto viene salvato nella cartella Documents/Corel/Corel Content/Images e viene visualizzato nella Libreria di immagini Corel riportata nella parte superiore del riquadro Cartelle. Per accedere al contenuto nelle cartelle locali o nelle posizioni di rete condivise, è possibile aggiungerle all'elenco delle cartelle. Se si aggiunge una cartella da un'unità flash USB o da un disco rigido portatile, è importante notare che il contenuto non sarà accessibile quando il dispositivo di archiviazione secondario viene scollegato dal computer. Per garantire un accesso ininterrotto, copiare prima il contenuto in una cartella sul computer, quindi aggiungere tale posizione all'elenco del contenuto. L'applicazione mantiene il contenuto presente nella finestra mobile sincronizzato con il contenuto nella posizione di origine. L'aggiunta di cartelle o risorse in Esplora file viene rapidamente riflessa nella finestra mobile Risorse. Se non si riesce a visualizzare le immagini in una posizione dell'elenco del contenuto esistente subito dopo averle aggiunte a una cartella in Esplora file, è possibile avviare un processo di reindicizzazione della cartella. È inoltre possibile eliminare cartelle dall'elenco del contenuto e modificarne la posizione. La modifica della posizione della cartella elimina la necessità di un processo in due fasi: eliminazione di una cartella non necessaria e aggiunta di una nuova cartella. È invece possibile aggiornare la posizione della cartella con un'unica azione. Ad esempio, quando si rinomina una cartella o la si sposta in una posizione diversa in Esplora file, nella finestra mobile Risorse è possibile ripristinare il collegamento cercando la cartella.
È possibile sfogliare e cercare il contenuto di una o più cartelle oppure esplorare tutte le posizioni nell'elenco delle cartelle. Non solo è possibile esplorare più cartelle, ma è anche possibile scegliere in modo selettivo le cartelle che si desidera visualizzare. La selezione di cartelle specifiche consente di visualizzare rapidamente le risorse nelle cartelle senza dover navigare più volte nell'intera struttura ad albero. Ciò semplifica il processo di accesso al contenuto da più cartelle contemporaneamente. È possibile espandere e comprimere le cartelle per ottimizzare lo spazio sullo schermo e concentrarsi sul contenuto pertinente. Inoltre, se è necessario navigare rapidamente nel contenuto all'interno dei riquadri, è possibile scorrerlo con il mouse. In più è possibile utilizzare i tasti freccia per spostarsi nella struttura ad albero nel riquadro Cartelle, il che offre efficienza e accessibilità e contribuisce a un flusso di lavoro più fluido e continuo.
È possibile rinominare gli elementi nell'elenco delle cartelle e assegnare loro nomi più descrittivi o significativi, facilitando un'organizzazione migliore e una navigazione più semplice. Mentre si lavora nella finestra mobile, è possibile accedere rapidamente a ed esplorare una posizione nel sistema di gestione dei file del computer senza dovervi accedere manualmente.
È possibile cercare le risorse in base a nome file, titolo o tag. Ad esempio, se nel campo di testo si digita "albero", l'applicazione filtra ed esclude automaticamente tutti i file che non corrispondono, e saranno visualizzati soltanto i file contenenti la parola "albero" nel nome del file, nel titolo o nei tag.
È possibile restringere i risultati della ricerca scegliendo l’origine del contenuto (ad esempio, una posizione specifica della cartella) e la categoria (ad esempio, Natura). È inoltre possibile visualizzare l'elenco delle immagini preferite o utilizzate più di recente, e ordinare le immagini per nome e data di creazione o modifica.
Dopo aver trovato l'immagine o la risorsa necessaria, è possibile aggiungerla al progetto. Per ulteriori informazioni, consultare Usare e gestire immagini con la finestra mobile Risorse.
Per accedere alla finestra mobile Risorse

•
Fare clic su
Finestra  Finestre mobili
Finestre mobili  Risorse
Risorse.
Per cercare risorse locali e di rete

1
Nella finestra mobile
Risorse, fare clic sul pulsante
Sfogliare le cartelle per scegliere una fonte di contenuto 
.
2
Fare clic su una posizione nel riquadro
Cartelle.
Per selezionare più cartelle, fare clic sul pulsante
Opzioni 
, deselezionare il menu a commutazione
Modalità di selezione di una singola cartella per passare alla selezione di più cartelle, quindi attivare le caselle di controllo delle cartelle che si desidera esplorare nel riquadro
Cartelle.
|
|
|
|
|
Fare clic sul pulsante freccia  a sinistra di una cartella per espanderla. Per comprimere una cartella espansa, fare clic sul relativo pulsante freccia  . Suggerimento: È inoltre possibile espandere e comprimere una cartella selezionata premendo rispettivamente il tasto freccia destra o freccia sinistra.
|
Spostarsi tra le cartelle |
Premere il tasto freccia su o freccia giù per spostarsi rispettivamente verso l'alto o verso il basso nella struttura delle cartelle. • Quando le cartelle sono espanse, utilizzando i tasti freccia su o freccia giù è possibile spostarsi attraverso tutte le cartelle e le sottocartelle nell'ordine in cui appaiono nella struttura ad albero. Quando le cartelle vengono compresse, utilizzando i tasti freccia su o freccia giù è possibile navigare in modo specifico tra le cartelle di primo livello. • È inoltre possibile spostarsi verso l'alto e verso il basso nella struttura delle cartelle utilizzando rispettivamente i tasti freccia sinistra o freccia destra. Tuttavia, quando una cartella contiene delle sottocartelle, premendo una volta il tasto freccia sinistra o freccia destra ci si sposta verso l'alto o verso il basso nella struttura delle cartelle e premendolo una seconda volta si comprime o si espande la struttura delle cartelle. |
Esplorare tutte le posizioni nell'elenco delle cartelle |
Fare clic su Mostra tutto nella parte superiore dell'elenco del contenuto nel riquadro Cartelle. Fare clic sul pulsante Opzioni  , e assicurarsi che il comando Sfoglia in modo ricorsivo sia abilitato. |
Ridimensionare i riquadri Cartelle e Contenuto |
Trascinare la barra di ridimensionamento verso l'alto o verso il basso. |
Reindicizzazione di una cartella |
Fare clic sul pulsante Opzioni  , quindi selezionare Reindicizza cartella. |

Abilitata per impostazione predefinita, la navigazione ricorsiva (pulsante Opzioni 
 Sfoglia in modo ricorsivo) consente di esplorare una directory e le relative sottodirectory. Quando si disattiva la navigazione ricorsiva, è possibile sfogliare solo il contenuto nella directory di primo livello.
Sfoglia in modo ricorsivo) consente di esplorare una directory e le relative sottodirectory. Quando si disattiva la navigazione ricorsiva, è possibile sfogliare solo il contenuto nella directory di primo livello.
Il menu a commutazione Modalità di selezione di una singola cartella (pulsante Opzioni 
 Modalità di selezione di una singola cartella) consente di passare dalla selezione di una cartella singola alla selezione di più cartelle. Per impostazione predefinita, la selezione di più cartelle è disattivata.
Modalità di selezione di una singola cartella) consente di passare dalla selezione di una cartella singola alla selezione di più cartelle. Per impostazione predefinita, la selezione di più cartelle è disattivata.
Per gestire le cartelle nel riquadro Cartelle

1
Nella finestra mobile
Risorse, fare clic sul pulsante
Sfogliare le cartelle per scegliere una fonte di contenuto 
.
2
Eseguire una delle operazioni riportate nella seguente tabella.
|
|
|
|
|
Fare clic sul pulsante Opzioni , quindi selezionare Aggiungi cartella. Nella finestra di dialogo Seleziona cartella, selezionare l'unità e la cartella in cui è memorizzato il contenuto, fare clic su una posizione e scegliere Seleziona cartella. La nuova cartella viene aggiunta all'elenco e diventa la cartella attiva. • La Libreria di immagini Corel viene sempre visualizzata nella parte superiore dell'elenco del contenuto. Tutte le altre cartelle sono visualizzate in ordine alfanumerico in base ai relativi nomi. • Quando la cartella selezionata contiene sottocartelle già aggiunte all'elenco, la cartella verrà aggiunta come cartella principale. • Se non si riesce a visualizzare le immagini in una posizione dell'elenco del contenuto esistente subito dopo averle aggiunte a una cartella in Esplora file, fare clic sul pulsante Opzioni  , quindi selezionare Reindicizza cartella. • Se si è aggiunta una cartella da un'unità flash USB o da un disco rigido portatile all'elenco del contenuto, il contenuto non sarà accessibile se il dispositivo di archiviazione secondario viene scollegato dal computer. Per garantire un accesso ininterrotto, si consiglia di copiare prima il contenuto in una cartella sul computer e quindi di aggiungere tale cartella all'elenco del contenuto nella finestra mobile. |
Rimozione di una cartella |
Fare clic con il pulsante destro del mouse su una cartella nel riquadro Cartelle, quindi selezionare Rimuovi dall'elenco. Suggerimento: È anche possibile rimuovere una cartella selezionandola nel riquadro Cartelle, facendo clic sul pulsante Opzioni  , quindi selezionando Rimuovi dall'elenco.
|
|
|
Fare clic con il pulsante destro del mouse su una cartella nel riquadro Cartelle e selezionare Rinomina. Nella finestra di dialogo Rinomina, digitare un nome nella casella Nome. Suggerimento: È anche possibile rinominare una cartella selezionando la cartella nel riquadro Cartelle, facendo clic sul pulsante Opzioni  , selezionando Rinomina e digitando un nome nella casella Nome della finestra di dialogo Rinomina.
|
Modifica della posizione di una cartella |
Fare clic su una cartella nel riquadro Cartelle. Fare clic sul pulsante Opzioni  , selezionare Sfoglia e passare alla cartella desiderata. |
Per cercare risorse locali e di rete

1
Nella finestra mobile
Risorse, fare clic sul pulsante
Sfogliare le cartelle per scegliere una fonte di contenuto 
.
2
Eseguire una delle operazioni riportate nella seguente tabella per scegliere una posizione.
|
|
|
|
|
Fare clic su una cartella nel riquadro Cartelle. |
|
|
Fare clic sul pulsante Opzioni  , deselezionare il menu a commutazione Modalità di selezione di una singola cartella per passare alla selezione di più cartelle, quindi attivare le caselle di controllo delle cartelle che si desidera cercare nel riquadro Cartelle. |
Tutto il contenuto disponibile |
Fare clic su Mostra tutto nella parte superiore dell'elenco del contenuto nel riquadro Cartelle. |
Suggerimento: Per cercare in tutte le sottocartelle delle cartelle selezionate, fare clic sul pulsante
Opzioni 
, e assicurarsi che il comando
Sfoglia in modo ricorsivo sia abilitato.
3
Digitare una parola nella casella
Cerca e premere
Invio.
Le miniature che corrispondono al termine di ricerca vengono visualizzate nel riquadro
Contenuto.
Per cercare e ordinare risorse locali e di rete

1
Nella finestra mobile , sfogliare o cercare il contenuto.
2
Eseguire una delle operazioni riportate nella seguente tabella.
|
|
|
|
|
Scegliere una categoria dalla casella di riepilogo Filtra contenuto. Per mostrare o nascondere clipart e grafica vettoriale, fare clic sul pulsante Mostra immagini vettoriali  . Per mostrare o nascondere foto e altre bitmap, fare clic sul pulsante Mostra immagini raster  . |
Visualizzare le immagini usate più di recente |
Dalla casella di riepilogo Ordina modelli per nome o per data, scegliere Recente. |
Visualizzare le immagini preferite |
Dalla casella di riepilogo Ordina modelli per nome o per data, scegliere Preferiti. Per informazioni su come contrassegnare il contenuto come preferito, consultare Per etichettare, eliminare e modificare le proprietà di una risorsa locale o di rete. |
|
|
Dalla casella di riepilogo Ordina modelli per nome o per data scegliere una delle seguenti opzioni: • Nome: ordina le risorse per titolo (o nome), in ordine alfanumerico. Se i titoli non sono disponibili, le risorse vengono ordinate per nome file. • Data di creazione: ordina le immagini in base alla data in cui sono state create, a partire dall'ultima immagine creata • Data modifica: ordina le immagini in base alla data in cui sono state modificate, a partire dall’ultima immagine modificata Le immagini presenti nell'elenco Preferiti sono ordinate per nome. Le immagini presenti nell'elenco Recenti sono ordinate per nome. |
Per scaricare e aggiungere un nuovo pacchetto di immagini

1
Nella finestra mobile
Risorse, fare clic sul pulsante
Ottieni altro 
.
2
Nella finestra di dialogo
Altro, fare clic sul pacchetto di immagini desiderato.
3
Effettuare una delle operazioni riportate di seguito.
•
Fare clic su
Acquista e seguire le istruzioni riportate sullo schermo per acquistare l'articolo.
•
Fare clic su
Scarica se l'articolo è incluso nel prodotto o nella sottoscrizione.
Per visualizzare il nome del file e la posizione di un’immagine

•
Posizionare il puntatore su una miniatura nel riquadro
Contenuto.
Per regolare le dimensioni delle miniature di immagini

•
Spostare il dispositivo di scorrimento
Dimensioni miniatura.
![]() Finestre mobili
Finestre mobili ![]() Risorse) fornisce una posizione centrale in cui è possibile cercare e sfogliare immagini vettoriali e bitmap nelle cartelle locali o di rete e sui dispositivi portatili. La finestra mobile Risorse sostituisce la finestra mobile CONNECT Content delle versioni precedenti.
Risorse) fornisce una posizione centrale in cui è possibile cercare e sfogliare immagini vettoriali e bitmap nelle cartelle locali o di rete e sui dispositivi portatili. La finestra mobile Risorse sostituisce la finestra mobile CONNECT Content delle versioni precedenti.
![]() Sfoglia in modo ricorsivo) consente di esplorare una directory e le relative sottodirectory. Quando si disattiva la navigazione ricorsiva, è possibile sfogliare solo il contenuto nella directory di primo livello.
Sfoglia in modo ricorsivo) consente di esplorare una directory e le relative sottodirectory. Quando si disattiva la navigazione ricorsiva, è possibile sfogliare solo il contenuto nella directory di primo livello.
![]() Modalità di selezione di una singola cartella) consente di passare dalla selezione di una cartella singola alla selezione di più cartelle. Per impostazione predefinita, la selezione di più cartelle è disattivata.
Modalità di selezione di una singola cartella) consente di passare dalla selezione di una cartella singola alla selezione di più cartelle. Per impostazione predefinita, la selezione di più cartelle è disattivata.