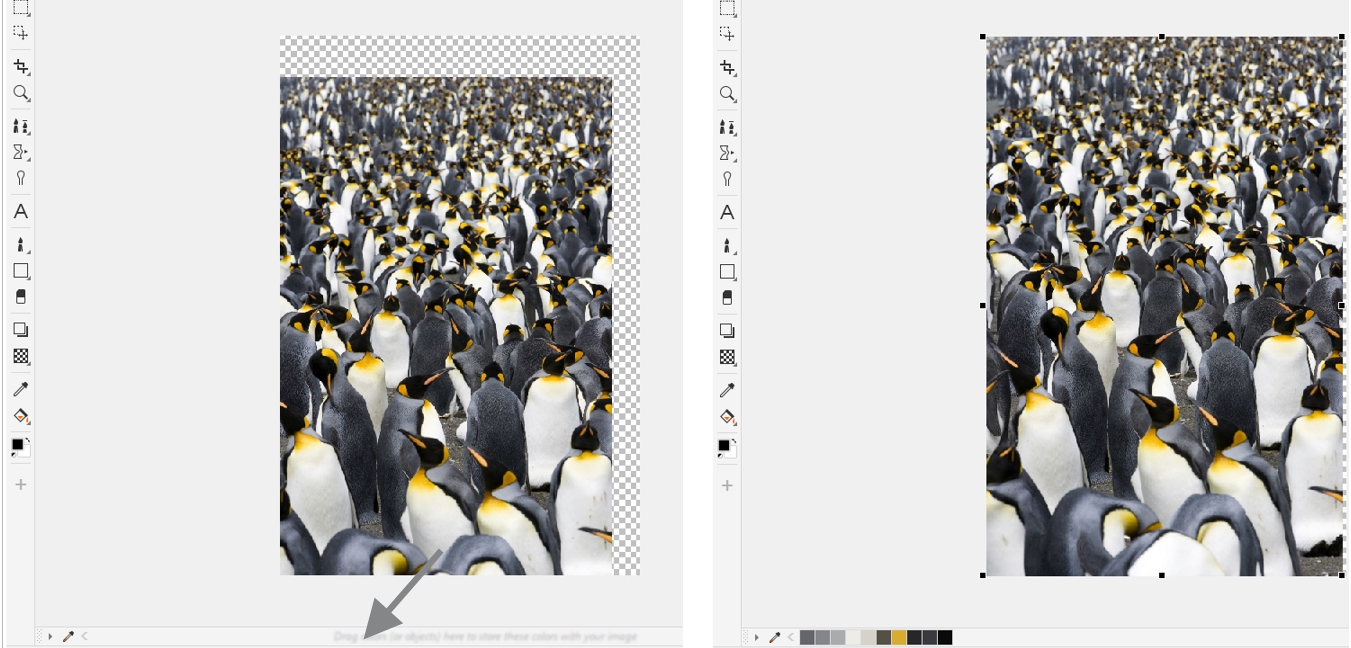Tavolozza immagine
Quando si crea una nuova immagine, viene visualizzata una tavolozza colore vuota, denominata Tavolozza del documento, nell'angolo inferiore sinistro della finestra dell'immagine. Ogni volta che si utilizza un colore nell'immagine, questo viene automaticamente aggiunto alla Tavolozza immagine. Tuttavia, se si preferisce controllare quali colori vengono aggiunti alla Tavolozza immagine, è possibile disattivare gli aggiornamenti automatici e aggiungere i colori manualmente.
Quando si aggiungono i colori manualmente, è possibile scegliere i colori da una tavolozza colore, dall’immagine o da un selettore colore. Inoltre, è possibile aggiungere colori da un'immagine o un oggetto importati.
Trascinare un oggetto nella Tavolozza immagine per aggiungere colori.
È possibile cancellare la Tavolozza immagine di qualsiasi colore indesiderato o inutilizzato rimuovendo individualmente i colori oppure aggiornando la tavolozza in modo che rimuova tutti i colori inutilizzati contemporaneamente.
Quando si apre un'immagine creata con una versione precedente di Corel PHOTO-PAINT, la Tavolozza immagine non contiene colori. Tuttavia, è possibile creare facilmente la Tavolozza immagine aggiungendo colori dell'immagine intera, di un'area modificabile o di un oggetto selezionato.
È inoltre possibile nascondere la Tavolozza immagine.
Per mostrare o nascondere la Tavolozza immagine
Nascondendo la Tavolozza immagine non si disattiva l'aggiunta automatica dei colori.
Per disattivare l'aggiunta automatica dei colori nella Tavolozza immagine
Per disattivare l'aggiunta automatica del colore, fare clic su Strumenti ![]() Opzioni
Opzioni ![]() Personalizzazione, quindi fare clic su Tavolozza colore nel riquadro sinistro della finestra di dialogo che viene visualizzata e disattivare la casella di controllo Aggiorna automaticamente la tavolozza dell’immagine .
Personalizzazione, quindi fare clic su Tavolozza colore nel riquadro sinistro della finestra di dialogo che viene visualizzata e disattivare la casella di controllo Aggiorna automaticamente la tavolozza dell’immagine .
Per aggiungere un colore alla Tavolozza immagine
|
Definire un'area modificabile. Nell'angolo superiore sinistro della Tavolozza immagine, fare clic sul pulsante della bandierina e quindi su Tavolozza
|
|
I colori dei riempimenti PostScript non sono supportati.
È possibile deselezionare lo strumento Contagocce premendo Esc.
È possibile spostare il campione di un colore trascinandolo in una nuova posizione.