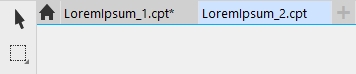Salvare immagini
È possibile salvare un'immagine per conservarla. È inoltre possibile salvare automaticamente le immagini a intervalli regolari e salvare copie di backup dei file.
L'applicazione rende più facile capire se un’immagine presenta modifiche non salvate in quanto aggiunge un asterisco dopo il suo nome file. L'asterisco viene aggiunto nelle diverse posizioni in cui viene visualizzato il nome del file, come ad esempio nel menu di Windows, nella barra del titolo e nella scheda del documento.
L'asterisco dopo il nome file sulla scheda del documento mostra che il file LoremIpsum_1.cpt contiene modifiche non salvate. Il file LoremIpsum_2.cpt non contiene modifiche non salvate.
Quando si salva un'immagine, è possibile specificare un formato di file, un nome di file e una cartella in cui salvare il file. Le immagini vengono salvate automaticamente con il formato di file, il nome e la posizione selezionati. Il formato predefinito è il formato di file nativo di Corel PHOTO-PAINT (CPT). Salvando nel formato di file di Corel PHOTO-PAINT (CPT) si mantengono tutte le proprietà dell'immagine (gli oggetti, l'ultima maschera creata, i canali alfa, le griglie, le linee guida e le informazioni sui colori), in modo da poterle modificare successivamente.
È possibile allegare alle immagini informazioni (metadati) come commenti e note, che consentono di trovarle e organizzarle più facilmente.
È inoltre possibile esportare un'immagine in un altro formato di file. Per ulteriori informazioni, consultare Esportare immagini.
Salvataggio automatico e backup di immagini
È possibile specificare le impostazioni di salvataggio automatico con cui salvare automaticamente un'immagine a intervalli regolari durante le operazioni di elaborazione. È possibile scegliere di salvare un'immagine temporaneamente in una particolare fase dell'elaborazione o sovrascrivere l'ultima versione dell'immagine.
La definizione delle impostazioni di backup consente di creare una copia dell'immagine ad ogni salvataggio. La copia di backup viene memorizzata nella cartella selezionata.
È inoltre possibile creare un punto di controllo per salvare temporaneamente un'istantanea dell'immagine corrente, in modo che sia possibile ripristinarla se necessario. Per ulteriori informazioni sui punti di controllo, consultare Per creare o ripristinare un punto di controllo.
Per salvare un'immagine
Quando un'immagine contenente oggetti viene salvata in un formato di file che non supporta oggetti, è possibile continuare a elaborare il file originale (contenente ancora gli oggetti) nella finestra dell'immagine. L'immagine e i relativi oggetti possono ancora essere salvati nel formatoCorel PHOTO-PAINT (CPT).
È inoltre possibile salvare un'immagine facendo clic sul pulsante Salva nella barra degli strumenti standard.
Il testo della casella Note può essere visualizzato nella finestra di dialogo Apri quando l'immagine viene aperta o nella finestra di dialogo Importa quando l'immagine viene importata. Alcuni formati di file non consentono di salvare annotazioni insieme all'immagine.
Per specificare le impostazioni di salvataggio automatico
Quando si salva un'immagine o si esce da Corel PHOTO-PAINT, la versione dell'immagine con i punti di controllo viene eliminata.