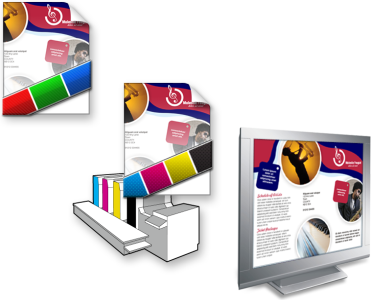Prova video
La prova video offre l'anteprima a schermo di un documento così come verrà riprodotto da una stampante specifica o da un monitor specifico. Diversamente dalla tecnica di "prova su carta", utilizzata in un tradizionale flusso di lavoro di stampa, la prova video consente di esaminare il risultato finale senza applicare inchiostro sulla carta. Si può verificare se il profilo colore del documento sia adatto ad una stampante specifica o al monitor ed evitare quindi risultati indesiderati.
In alto a sinistra: al documento viene assegnato un profilo colore RGB. Al centro e a destra: l'assegnazione di un profilo colore CMYK specifico offre una simulazione su schermo della stampa.
Per simulare gli output colori generati da un dispositivo, è necessario scegliere il profilo colore sul dispositivo stesso. Poiché gli spazi colore del documento e del dispositivo sono diversi, alcuni colori del documento potrebbero non trovare corrispondenze nella gamma dello spazio colore del dispositivo. È possibile attivare l'avvertenza gamma, la quale consente di visualizzare in anteprima i colori sullo schermo non riproducibili in maniera precisa dal dispositivo. Quando l'avvertenza gamma è attivata, una sovrapposizione evidenzierà tutti i colori fuori gamma del dispositivo che si stanno simulando. Il colore della sovrapposizione fuori gamma può essere modificato e reso più trasparente in modo tale da rendere visibili i colori sovrastanti.
L'avvertenza gamma evidenzia colori che una stampante o un monitor non è in grado di riprodurre accuratamente.
Modificando l'operazione di rendering, è possibile modificare la modalità in cui i colori fuori gamma vengono trasportati nella gamma del profilo di prova. Per ulteriori informazioni, consultare Che cos'è un'operazione di rendering?.
Durante la prova video, è possibile mantenere i valori del colore RGB, CMYK o scala di grigi del documento. Per esempio, se si sta eseguendo una prova video di un documento che verrà stampato su una macchina tipografica, i valori del colore CMYK del documento originale possono essere mantenuti nella prova video. In questo caso, tutti i colori vengono aggiornati sullo schermo, ma nella prova video verranno modificati soltanto i valori del colore RGB e scala di grigi del documento. Mantenendo i valori del colore CMYK si evitano conversioni di colore indesiderate nell'output finale.
Se si ha spesso la necessità di realizzare una prova video di documenti per un output specifico, è possibile creare e salvare preimpostazioni personalizzate di prova colore. Le preimpostazioni che non servono più possono essere eliminate in qualsiasi momento.
Le prove video possono essere salvate esportandole in formati di file JPEG, TIFF, Adobe Portable Document Format (PDF) o Corel PHOTO-PAINT (CPT). Sarà inoltre possibile stamparle.
Per impostazione predefinita, la prova video è disattivata durante l'apertura di un documento o quando se ne crea uno nuovo. Tuttavia, in qualsiasi momento è possibile controllare se la prova video è attivata per impostazione predefinita.
Per attivare o disattivare la prova video
Quando si attiva la prova video, i colori visualizzati nella finestra del documento, le tavolozze colore e le finestre di anteprima delle finestre di dialogo risulteranno diversi.
La simulazione dell'output della stampante potrebbe essere il motivo per il quale i colori visualizzati sullo schermo risultano spenti. Tale motivo va ricercato nel fatto che i colori sono trasportati in uno spazio colore CMYK che dispone di una gamma meno ampia rispetto ad uno spazio colore RGB.
Per specificare le impostazioni prova video
La precisione della simulazione dipende da diversi fattori, come la qualità del monitor, i profili colore di quest'ultimo, il dispositivo di output e l'illuminazione nell'area di lavoro.