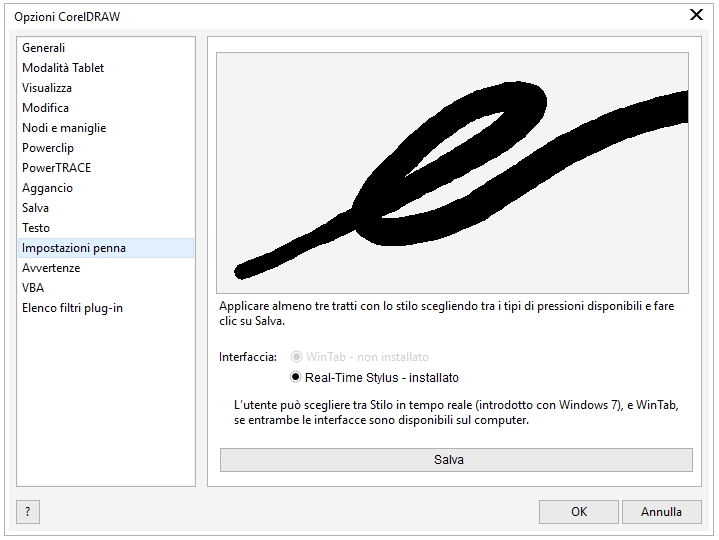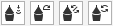Dispositivi e penne sensibili alla pressione
I seguenti strumenti in Corel PHOTO-PAINT consentono di utilizzare la pressione, l'inclinazione, la direzione e la rotazione della penna sensibile alla pressione o dello stilo: effetti, ritocco e strumenti di grafica pittorica, oltre allo strumento Gomma. Da notare che è possibile utilizzare l'inclinazione e la rotazione della penna soltanto se la penna o lo stilo supportano queste funzioni.
Inoltre, gli strumenti liquidi in Corel PHOTO-PAINT supportano la pressione della penna.
Pressione e impostazioni della penna
La pressione applicata con la penna su una tavoletta grafica determina le dimensioni, l'opacità e gli altri attributi del tratto pennello.
Quando si utilizza una tavoletta grafica o uno stilo sensibile alla pressione, la pressione esercitata determina i tratti. Nel disegnare il tratto, ogni persona utilizza un livello diverso di pressione o forza ed è possibile impostare l'applicazione in base alla forza applicata dall'utente specificando le impostazioni della penna. Configurare in modo adeguato le impostazioni della penna è particolarmente utile se l'utente ha una mano leggera. Se un tratto leggero non lascia tracce, regolare le impostazioni della penna può aumentare la sensibilità per strumenti specifici. Modifiche improvvise nella larghezza dei tratti indicano che è necessario regolare le impostazioni della penna nella pagina Impostazioni penna nella finestra di dialogo Opzioni. Le impostazioni della penna possono essere salvate come preimpostazioni da utilizzare in seguito.
È possibile regolare le impostazioni della penna affinché corrispondano alla forza del tratto.
Inclinazione, direzione e rotazione
L'inclinazione della penna consente di variare la poligonale del pennino e altri attributi del pennello. La rotazione della penna consente di utilizzare la direzione in cui lo stilo viene inclinato per variare la rotazione del pennino e altri attributi del pennello. La rotazione della penna consente di utilizzare l'orientamento dello stilo lungo la sua asse per variare la rotazione del pennino e altri attributi del pennello.
Real-Time Stylus (RTS) e WinTab
È possibile sfruttare appieno tutti i vantaggi della pressione e dell'inclinazione del dispositivo o del tablet compatibile con l'RTS per controllare le pennellate. Corel PHOTO-PAINT include il supporto per l'interfaccia RTS. Se si dispone di un dispositivo o di una tavoletta grafica compatibile con Wacom, è possibile continuare a utilizzare l'interfaccia WinTab per ottenere risultati ottimali.
Assegnazione di strumenti alle penne
Si può assegnare uno strumento diverso a ciascuna penna sensibile alla pressione e a ciascuna gomma disponibile nella tavoletta grafica. È anche possibile impostare attributi della penna quali gamma pressioni, trasparenza, tonalità, saturazione, brillantezza, sbordatura e altro ancora. Alcuni attributi della penna sensibile alla pressione vengono impostati come percentuali, altri come angoli di inclinazione e altri ancora come numero di pixel. I valori positivi aumentano l'effetto dell'attributo dello strumento Pennello quando si esercita pressione sulla penna, per un effetto più pronunciato. Al contrario, i valori negativi rendono l'attributo dello strumento pennello meno pronunciato.
Gli attributi della penna sensibile alla pressione possono essere salvati per essere usati in seguito quando viene salvato un pennello personalizzato. Per ulteriori informazioni sui pennelli personalizzati, consultare Pennelli personalizzati.
Attivazione e disattivazione delle funzioni della penna
Quando vengono disattivate pressione, inclinazione, direzione e rotazione della penna o dello stilo, queste non hanno alcun impatto sull'aspetto delle pennellate. Al contrario, l'applicazione utilizza valori fissi per impostare gli attributi del pennello.
Comandi da sinistra a destra: Pressione penna, Inclinazione penna, Direzione penna e Rotazione penna. È possibile accedere ai comandi della penna dalla barra delle proprietà durante l'utilizzo di uno strumento pennello che supporta queste funzionalità.
Per regolare le impostazioni della penna
Per salvare le impostazioni come preimpostazione, fare clic su Salva.
Corel PHOTO-PAINT configura automaticamente molte penne sensibili alla pressione.
Scelta di un'interfaccia per la tavoletta grafica
Per assegnare uno strumento alla gomma di una penna sensibile alla pressione
Per impostare gli attributi di una penna o uno stilo sensibile alla pressione
Se la penna o lo stilo supportano inclinazione, direzione e rotazione, queste funzioni consentono di variare gli attributi del pennello.
Per attivare o disattivare la pressione della penna
Se attivata, la pressione della penna consente di variare le dimensioni del pennino del pennello. Le dimensioni massime vengono impostate nella casella Dimensioni pennino della barra delle proprietà.
Per attivare o disattivare l'inclinazione della penna
Se attivata, l'inclinazione della penna consente di variare la poligonale del pennino del pennello. È possibile specificare un valore di poligonale iniziale nella sezione Proprietà pennino della finestra mobile.Impostazioni pennello. Per ulteriori informazioni, consultare Proprietà pennino.
Per attivare o disattivare la rotazione della penna
Se attivata, la rotazione della penna consente di variare la rotazione del pennino del pennello. È possibile specificare un angolo iniziale di rotazione nella sezione Proprietà pennino della finestra mobile Impostazioni pennello. Per ulteriori informazioni, consultare Proprietà pennino.
Per attivare o disattivare la rotazione della penna
Se attivata, la rotazione della penna consente di variare la rotazione del pennino del pennello. È possibile specificare l'angolo iniziale di rotazione nella sezione Proprietà pennino della finestra mobile Impostazioni pennello. Per ulteriori informazioni, consultare Proprietà pennino.