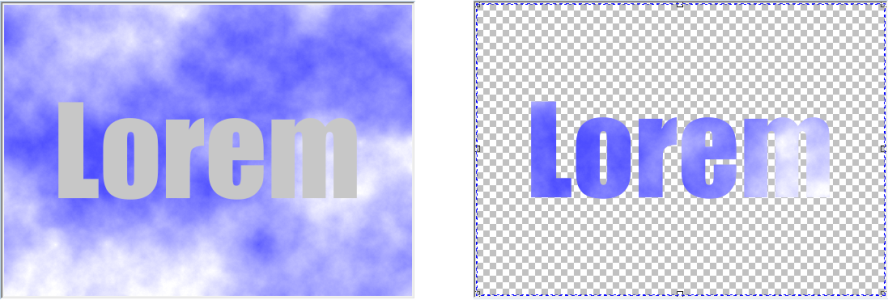Operazioni con gruppi di ritaglio
I gruppi di ritaglio consentono di unire le caratteristiche degli oggetti attraverso l'applicazione degli elementi dell'immagine di uno o più oggetti alla forma di un altro oggetto; le caratteristiche degli oggetti secondari vengono conferite alla forma dell'oggetto principale. Ad esempio, se l'oggetto principale è il testo e l'oggetto secondario è un'immagine del cielo, il risultato sarà costituito dal testo con il colore e la texture del cielo. Ogni oggetto è principale rispetto agli oggetti che stanno sopra nell'ordine di sovrapposizione; un oggetto secondario non può trovarsi sotto l'oggetto principale.
I gruppi di ritaglio consentono di prendere le caratteristiche di un oggetto e applicarle ad un altro. Nell'esempio riportato, il testo (oggetto principale) presenta il colore e la texture del cielo (oggetto secondario).
È inoltre possibile creare un gruppo di ritaglio con incluso uno sfondo convertendo l'immagine di sfondo in un oggetto. È possibile annullare un gruppo di ritaglio in qualsiasi momento.
Per creare un gruppo di ritaglio
Sono visibili soltanto le aree dell'oggetto secondario comprese entro i limiti dell'oggetto principale. Nelle aree comprese entro i limiti dell'oggetto principale, sarà visibile soltanto l'oggetto perimetro di selezione dell'oggetto secondario.