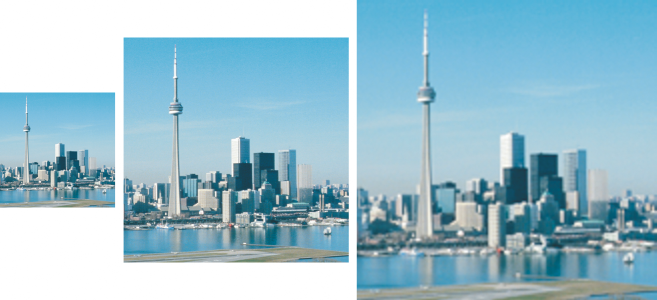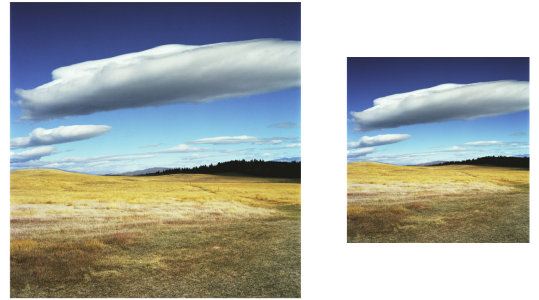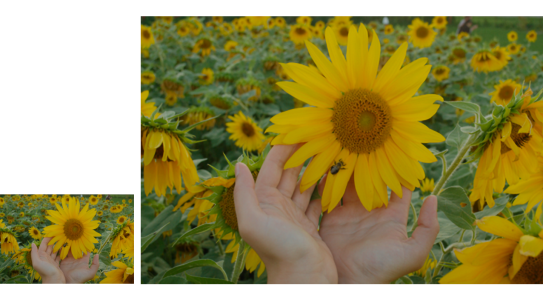Wymiary i rozdzielczość obrazu
Rozmiar i rozdzielczość obrazu mają wpływ na jakość wydruku. Wybierz wymiary i rozdzielczość odpowiadające zamierzonemu wykorzystaniu kompozycji.
Fizyczne wymiary obrazu można zmienić, zwiększając lub zmniejszając jej wysokość i szerokość. Podczas wybierania jednostki miary pomocne mogą być następujące wskazówki:
Rozdzielczość to ilość szczegółów zawartych w pliku obrazka lub możliwych do uzyskania przez urządzenie wejściowe, wyjściowe lub projekcyjne. Rozdzielczość jest mierzona w punktach na cal (dpi, dots per inch) lub w pikselach na cal ppi, pixels per inch). Niska rozdzielczość może powodować ziarnistość mapy bitowej, podczas gdy wyższa rozdzielczość daje obraz lepszej jakości, ale powoduje zwiększenie rozmiaru pliku. Niezależnie od tego, czy grafika ma zostać wydrukowana w drukarce biurowej lub używana w Internecie, pamiętaj o poniższych aspektach, aby gotowy obraz wyglądał zgodnie z zamierzeniami.
Rozmiar na ekranie zależy od wysokości i szerokości pikseli obrazu na danym poziomie powiększenia oraz od ustawień monitora. W rezultacie rozmiar obrazu na ekranie może być inny niż po wydrukowaniu.
Zmiana rozmiaru/rozdzielczości zmienia ilość szczegółów obrazu, ponieważ zmieniana jest rozdzielczość i wymiary pikseli obrazu.
Rozdzielczość i rozmiar obrazka można zmieniać jednocześnie. Od lewej do prawej: obrazek po zmniejszeniu rozdzielczości, obrazek oryginalny, obrazek po zwiększeniu rozdzielczości.
Zmniejszanie rozdzielczości zmniejsza całkowitą liczbę pikseli obrazu. Najlepsze rezultaty można zazwyczaj osiągnąć, jeżeli zmniejszanie rozdzielczości jest wykonywane po korekcji kolorów i tonów, ale przed wyostrzeniem.
Zmniejszanie rozdzielczości obrazu
Zwiększanie rozdzielczości dodaje więcej pikseli do obrazu. Corel PHOTO-PAINT umożliwia powiększanie obrazów bez utraty jakości i szczegółów. Można wybrać jeden z kilku trybów zwiększania rozdzielczości, zależnie od potrzeb. Metoda Dwusześcienna dodaje nowe piksele pomiędzy istniejącymi pikselami i interpoluje je w oparciu o kolory sąsiadujących pikseli. Metoda ta zapewnia płynne przejścia tonalne. Metoda Najbliższego piksela zastępuje każdy piksel najbliższym pikselem obrazu o zwiększanej rozdzielczości, co skutkuje wieloma pikselami o tym samym kolorze. Metoda ta zachowuje ostrość szczegółów, ale może również powodować powstawanie postrzępionymi krawędzi zamiast gładkich linii i krzywych. Ponadto aplikacja wykorzystuje zaawansowane techniki uczenia maszynowego do zwiększania rozdzielczości obrazu, zachowując równe krawędzie, ostrość i drobne szczegóły. Dwie metody wykorzystujące technologię sztucznej inteligencji opartej na analizie dużej liczby grafik i fotografii, Ilustracja i Fotorealistyczna, używają algorytmów sieciowych do redukcji szumów i pikseli oraz zachowania koloru. Dzięki zastosowaniu niskopoziomowych technik rozmywania i wyostrzania, tworzących kreskówkowe efekty, metoda Ilustracja jest doskonała dla obrazów takich jak logo, rysunki, ilustracje i obrazy utworzone w oprogramowaniu do projektowania graficznego. Metoda Fotorealistyczna sprawdza się w przypadku zmiany rozmiaru zdjęć.
(po lewej) Oryginalne zdjęcie; (po prawej) Zdjęcie trzykrotnie powiększone w stosunku do oryginalnego rozmiaru.
W zależności od konfiguracji sprzętowej systemu zwiększanie rozmiaru obrazu za pomocą metody Ilustracja oraz Fotorealistyczne może potrwać od kilku sekund do kilku minut. Gdy szacowany czas zakończenia operacji przekroczy 3 sekundy, pojawi się pasek postępu wskazujący pozostały czas. Proces zwiększania rozmiaru można w dowolnym momencie anulować.
Zwiększenie i zmniejszenie rozmiaru/rozdzielczości odpowiednio zwiększa lub zmniejsza rozmiar pliku obrazu. Zmiana rozmiaru przy stałej rozdzielczości pozwala na zachowanie rozdzielczości obrazu poprzez dodanie lub odjęcie pikseli przy zmienionym rozmiarze pliku. Zmiana rozmiaru przy zmiennej rozdzielczości powoduje zachowanie rozmiaru obrazu przy tej samej liczbie cali, milimetrów lub centymetrów, zmieniając jednocześnie rozmiar piksela, co wiąże się z niższą lub wyższą rozdzielczością w stosunku do obrazka pierwotnego.
Aby zmienić wymiary obrazka
Na podstawie analizy sprzętu systemowego i procesów działających w tle podczas inicjowania zadania programu Corel PHOTO-PAINT, szacowany czas nie uwzględnia procesów ani aplikacji, które możesz uruchomić po rozpoczęciu zadania programu Corel PHOTO-PAINT, wpływając na wydajność.
Domyślnie procesor graficzny (GPU) komputera jest używany do zwiększania rozdzielczości obrazów. Jeśli jednak procesor graficzny (GPU) komputera nie obsługuje CUDA lub OpenCL (w wersji 1.2 lub wyższej) i jest niezgodny z Corel PHOTO-PAINT, można ustawić aplikację na używanie procesora (CPU), klikając kolejno Narzędzia ![]() Opcje
Opcje ![]() Globalne i Ogólne, a następnie wyłączając opcję Zmiana rozdzielczości. Więcej informacji na temat wymagań systemowych Corel PHOTO-PAINT można znaleźć w sekcji Wymagania systemowe.
Globalne i Ogólne, a następnie wyłączając opcję Zmiana rozdzielczości. Więcej informacji na temat wymagań systemowych Corel PHOTO-PAINT można znaleźć w sekcji Wymagania systemowe.
Metody Fotorealistyczna i Ilustracja są obsługiwane tylko w wersji 64-bitowej CorelDRAW Graphics Suite.
Przy zmianie wymiarów obrazka lepszy efekt można osiągnąć, zmieniając wysokość i szerokość o wartości, które są czynnikami wartości oryginalnych. Na przykład zmniejszenie rozmiaru obrazka o 50% daje lepszy efekt wizualny niż zmniejszenie go o 77%. Podczas zmniejszania obrazka o 50% usuwany jest co drugi piksel, natomiast podczas zmniejszania o 77% piksele muszą być usuwane nieregularnie.
Aby zmienić rozdzielczość obrazu
Po zmianie rozmiaru/rozdzielczości obrazka, przy ustawieniu pikseli jako jednostki miary, rozmiar obrazka również ulegnie zmianie.
Pole wyboru Jednakowe wartości jest nieaktywne, jeśli zaznaczone zostało pole wyboru Zachowaj proporcje.