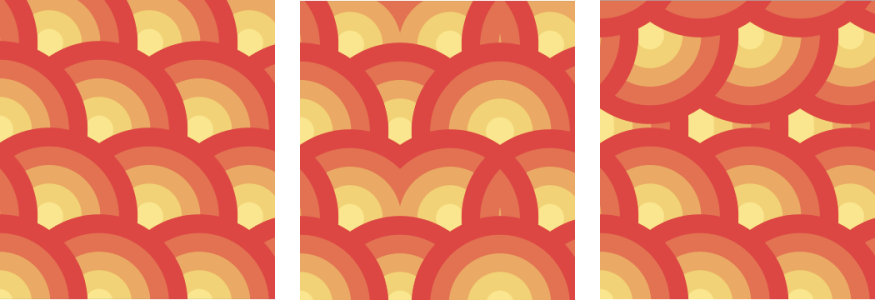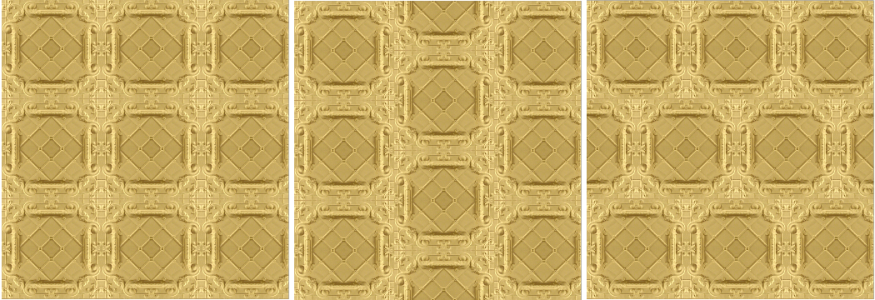點陣圖花紋填色
點陣圖 填色是指可用於填色物件或影像的點陣圖。您可以使用單一點陣圖來填色某個區域。您也可以在某個區域中拼接或重複填入一個小點陣圖,來產生無縫的花紋。
點陣圖花紋填色範例
填色時最好使用較簡單的點陣圖,因為複雜的點陣圖需要較多的記憶體,且顯示速度較慢。點陣圖的複雜程度取決於其大小、解析度和位元深度。
Corel PHOTO-PAINT 提供一組可讓您存取的點陣圖花紋。您可以瀏覽可用的花紋、使用關鍵字搜尋花紋、將花紋標示為常用項目,並且將其排序。如需詳細資訊,請參閱尋找和檢視填色及透明度.
您也可以修點陣圖花紋,以符合您的需要。例如,您可以傾斜、旋轉或鏡射點陣圖花紋。也可以從匯入檔案建立自己的花紋。
建立新花紋後,您可以儲存以便日後使用。如需詳細資訊,請參閱儲存填色和透明度.
「花紋」iOS 應用程式可將相片變成點陣圖花紋,而 Corel PHOTO-PAINT 則可開啟由該應用程式所建立的點陣圖花紋。點陣圖花紋效果可用於「花紋」與 Corel PHOTO-PAINT,供您建立無縫花紋及調整花紋參數,例如沿著拼接邊緣的圖素設定,以及花紋的亮度 (Brightness)、亮度 (Luminance) 與色彩對比。
點陣圖填色可用於建立有趣的背景和材質。
套用點陣圖花紋填色

1
在工具箱中,按一下「
填色」工具

。
若要填滿一個
物件的色彩,您必須先使用「
選取」工具

選取該物件,然後再套用填色。
2
按一下屬性列上的「
點陣圖花紋填色」按鈕

。
3
開啟屬性列上的「
填色」選取器,然後按兩下填色縮圖。

「合併模式」控制前景或填色色彩與影像的基本色彩產生漸變的方式。基於特定漸變目的,您可以變更預設 (正常模式) 的合併模式設定。若要取得有關合併模式的更多資訊,請參閱合併模式.
如需有關尋找填色的資訊,請參閱尋找、過濾和排序填色與透明度.
修改點陣圖花紋填色

1
在工具箱中,按一下「
填色」工具

。
2
按一下屬性列上的「
點陣圖花紋填色」按鈕

。
3
按一下屬性列上的「
編輯填色」按鈕

。
4
在「
編輯填色」對話方塊中,開啟「
填色」選取器,然後按一下填色。
|
|
|
|
|
按一下「 水平鏡射拼接」  或「 垂直鏡射拼接」  按鈕。 以下的插圖顯示花紋填色 (左),水平鏡射後的狀態 (中),以及垂直鏡射後的狀態 (右)。 |
|
|
按一下「 無縫」區域中的「 圓形漸變」  按鈕或「 線形漸變」按鈕  ,然後移動滑棒。 |
|
|
|
|
|
啟用「 亮度 (Brightness)」核取方塊,然後移動滑棒。 |
|
|
啟用「 亮度 (Luminance)」核取方塊,然後移動滑棒。 |
|
|
|
|
|
|
|
|
|
|
|
此圖中的向量花紋填色為傾斜 15 度 (中) 以及旋轉 15 度 (右)。 |
|
|
按一下「 列偏移」  或「 欄偏移」按鈕  ,然後在「 % 的拼接單元」方塊中鍵入數值。 此圖顯示 50% 的欄偏移 (中) 以及 50% 的列偏移 (右)。 |
從匯入的影像建立點陣圖花紋填色

1
在工具箱中,按一下「
填色」工具

。
2
按一下屬性列上的「
點陣圖花紋填色」按鈕

。
3
按一下屬性列上的「
編輯填色」按鈕

。
4
在「
編輯填色」對話方塊中,按一下「
選擇」按鈕。
5
在「
匯入」對話方塊中,找到您要使用的影像,然後按兩下該檔案名稱。

「填色」選取器會顯示新的點陣圖填色。