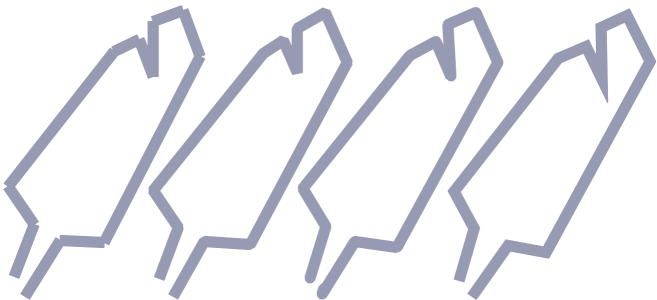形狀和線條
您可以將形狀 (例如方形、矩形、圓形、橢圓形和多邊形) 新增至影像。您也可以新增具有圓角、扇形角或凹角的矩形和方形。根據預設,形狀會做為新物件加入影像。可以將形狀作為個別可編輯的物件,對其進行加上外框、填色或建構。若要取得有關物件的詳細資訊,請參閱建立物件.
您也可以將線條新增至影像。新增線條時,您可以指定寬度和透明度,以及線段接合在一起的方式。目前的主色決定線條的色彩。
繪製矩形或是正方形

1
在工具箱中,按一下「
矩形」工具

。
•
標準填色 
•
漸層填色 
•
點陣圖填色 
•
材質填色 
如果您想編輯
填色,請按一下屬性列的「
編輯填色」按鈕

。
|
|
|
|
|
按一下屬性列的「 無填色」按鈕  。 |
|
|
在屬性列的「 外框寬度」方塊中鍵入數值,即可指定外框寬度 (以圖素為單位)。 |
|
|
按一下屬性列上的 「外框色彩」按鈕  。 |
|
|
|

目前填色會顯示在工具箱的色彩控制區中。若要取得有關填色的資訊,請參閱填色.
繪製具有圓角、扇形角或凹角的矩形或方形

1
在工具箱中,按一下「
矩形」工具

。
•
圓角 
— 產生曲線邊角
•
扇形角
— 以有曲線缺口的邊緣取代邊角
•
凹角
— 以扁平邊緣取代邊角
繪製橢圓形或圓形

1
在工具箱中,按一下「
橢圓形」工具

。
•
標準填色 
•
漸層填色 
•
點陣圖填色 
•
材質填色 
如果您想編輯
填色,請按一下屬性列的「
編輯填色」按鈕

。
|
|
|
|
|
按一下屬性列的「 無填色」按鈕  。 |
|
|
在屬性列的「 外框寬度」方塊中鍵入數值,即可指定外框寬度 (以圖素為單位)。 |
|
|
按一下屬性列上的 「外框色彩」按鈕  。 |
|
|
|

目前填色會顯示在工具箱的色彩控制區中。若要取得有關填色的資訊,請參閱填色.

您可以使用「橢圓形」工具,在拖曳時按住「Ctrl」鍵來繪製圓形。
繪製多邊形

1
在工具箱中,按一下「
多邊形」工具

。
•
標準填色 
•
漸層填色 
•
點陣圖填色 
•
材質填色 
如果您想編輯
填色,請按一下屬性列的「
編輯填色」按鈕

。
4
按一下您要設定多邊形錨點的位置,然後按兩下以設定最後一個錨點。
|
|
|
|
|
按一下屬性列的「 無填色」按鈕  。 |
|
|
在屬性列的「 外框寬度」方塊中鍵入數值,即可指定外框寬度 (以圖素為單位)。 |
|
|
|
|
|
從屬性列上的「 形狀接合」清單方塊中,選擇接合類型。 |
|
|
|

您可以透過在拖曳「多邊形」工具  的同時按住「Ctrl」鍵,建立 45 度角。
的同時按住「Ctrl」鍵,建立 45 度角。
繪製線條

1
在工具箱中,按一下「
線條」工具

。
3
按一下屬性列上的「
線條色彩」按鈕,並選擇色彩。
•
斜接邊角 
— 建立線段接合在一起的尖角
•
圓角 
— 繪製具有圓角的線條
•
斜面邊角 
— 建立具有扁平邊角的線條
•
相接邊角 
— 建立具有尖銳,鋸齒狀邊角的線條
|
|
|
|
|
在影像視窗中,按一下您要每個線段開始和結束的位置,然後按兩下以結束線條。 |
|
|
|
您可以指定線條接合的方式:「相接邊角」、「修飾斜角」、「圓角」或「斜接邊角」。
的同時按住「Ctrl」鍵,建立 45 度角。