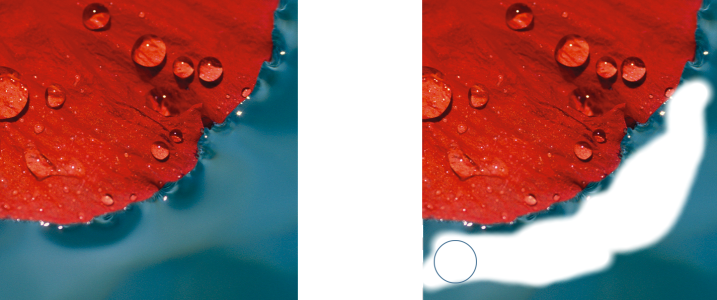清除影像區域
您可以透過清除區域來編輯影像與物件。例如,您可以清除物件的部分,以變更其形狀或顯現更多下面的圖層。您也可以清除影像的背景區域,或者針對套用至影像的上一個動作清除部分效果。
首先會將背景轉換為物件,然後使用「橡皮擦」工具來清除背景區域,使其完全透明。
清除工具與筆刷的設定有許多相同之處,換句話說,您可以控制大小、形狀與透明度,創造出獨一無二的效果。例如,您可以將點陣圖填色套用至整個影像、增加橡皮擦工具的透明度值,並透過部分清除填色 (上一次執行的動作) 來建立疊印效果。您也可以根據色彩來清除影像區域。次要色彩會取代您清除的主要色彩。
若要清除影像區域
清除背景會顯示次要色採。若要使清除的區域完全透明,請先按一下「![]() 從背景
從背景![]() 建立物件」,即可從背景建立物件。
建立物件」,即可從背景建立物件。
若要保留物件的形狀,請啟用「物件」泊塢視窗上的「鎖定透明度」按鈕![]() 。如果「物件」泊塢視窗未開啟,請按一下「視窗」
。如果「物件」泊塢視窗未開啟,請按一下「視窗」![]() 「泊塢視窗」
「泊塢視窗」![]() 「物件」。
「物件」。
若要以互動方式調整透明度,請按住 Alt 鍵,然後在影像視窗中按一下並按住滑鼠按鈕,即可顯示透明度滑棒。
若要以互動方式調整羽化效果,請按住 Ctrl + Alt 鍵,然後在影像視窗中按一下並按住滑鼠按鈕,即可顯示羽化滑棒。
若要以對稱花紋清除,在影像視窗中拖曳之前,先按一下「視窗」![]() 「工具列」
「工具列」![]() 「對稱列」,並在「對稱」列上選擇需要的設定。若要取得有關「對稱」列的更多資訊,請參閱填塗對稱式花紋.
「對稱列」,並在「對稱」列上選擇需要的設定。若要取得有關「對稱」列的更多資訊,請參閱填塗對稱式花紋.
清除套用在影像的上一個動作
若要完全清除上一個動作,請按一下標準工具列上的「復原」按鈕 ![]() 。若要取得有關復原的資訊,請參閱復原與重做.
。若要取得有關復原的資訊,請參閱復原與重做.
您也可以清除套用至物件的上一個動作,但必須使用「橡皮擦」工具 ![]() 才能清除物件本身。
才能清除物件本身。
若要以互動方式調整透明度,請按住「Alt」鍵,然後在影像視窗中按一下並按住滑鼠按鈕,即可顯示透明度滑棒。
若要以互動方式調整羽化效果,請按住 Ctrl + Alt 鍵,然後在影像視窗中按一下並按住滑鼠按鈕,即可顯示羽化滑棒。
以次要色彩取代主要色彩
您可以按一下「滴管」工具![]() ,然後按一下影像視窗中的色彩,即可選取影像的主要色彩。您選取的色彩會顯示於「主色」色彩樣本中。
,然後按一下影像視窗中的色彩,即可選取影像的主要色彩。您選取的色彩會顯示於「主色」色彩樣本中。
您可以按一下屬性列上的「圓形筆尖」按鈕 ![]() 或「方形筆尖」按鈕
或「方形筆尖」按鈕 ![]() ,快速選擇方形或圓形筆刷形狀。
,快速選擇方形或圓形筆刷形狀。