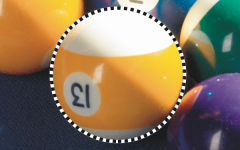擴大和縮小可編輯區域
您可以在可編輯區域中新增和移除部分區域。
依預設,您定義的每一個可編輯區域都會取代您定義的上一個可編輯區域。但是,如果您要保留目前的可編輯區域並修改其形狀,則您可以使用下列遮罩模式:
|
|
|
|
|
可讓您在可編輯區域中新增區域。您新增至可編輯區域中的區域,均將從受保護的區域中移除。 |
|
|
可讓您從可編輯區域中減去區域。您從可編輯區域中減去的區域,均將新增至受保護的區域中。 |
|
|
可讓您在新區域與舊有的區域不重疊的狀況下,在現有的可編輯區域中新增區域。重疊的區域會從可編輯區域中排除,並新增至受保護區域。除了擴大或縮小現有的可編輯區域之外,此遮罩模式還可讓您定義沒有使用中遮罩的可編輯區域。 |
遮罩模式仍然處於作用中狀態,直到您變更模式為止。以下範例說明不同遮罩模式的用途。
|
「橢圓形遮罩」工具用於「標準」模式。
|
在生成的遮罩中,將整個球體定義為可編輯區域。
|
|
「橢圓形遮罩」與「手繪遮罩」工具均用於「減去」模式。
|
生成的可編輯區域由球體的黃色區域組成。
|
|
「魔術棒遮罩」工具用於「加入」模式。
|
現在,將數字新增至可編輯區域。
|
|
「橢圓形遮罩」工具用於「重疊」模式。
|
重疊區域 (黃色區域和數字 ) 均從可編輯區域移除,然後新增白色區域。
|
移除受保護區域
您可以從可編輯區域中移除受保護區域。對於修改具有大型可編輯區域的色彩遮罩,此功能很有用。
指定圖素數目
您可以依照指定的圖素數目擴大或縮小可編輯區域。圖素會新增至可編輯區域的邊緣,或是從可編輯區域的邊緣移除。
新增相似色彩的圖素
您可以將相似色彩的相鄰圖素新增至可編輯區域。可編輯區域會擴大,直到遇到色彩與原始的可編輯區域中色彩差異極大的圖素為止。您指定的色彩容錯值決定原始可編輯區域與相鄰的受保護區域的圖素之間允許的色彩變化百分比。
您也可以將相似色彩的所有圖素新增至可編輯區域,無論這些圖素是否與目前可編輯區域中的圖素相鄰。您指定的色彩容錯值決定原始可編輯區域與受保護區域之間允許的色彩變化的百分比。
新增至可編輯區域或從可編輯區域中減去

•
加入 
•
減去 
•
重疊 
3
在影像中拖曳,以定義您要新增至
可編輯區域,或是從可編輯區域中減去的區域。

開始拖曳之後,您可以使用 Ctrl 鍵和 Shift 鍵限制您要新增或減去之區域的形狀。例如,使用「橢圓形遮罩」工具時,按住「Ctrl」鍵可將形狀限制為圓形;按住「Ctrl + Shift」鍵可使圓形由圓心擴大。
從可編輯區域移除受保護區域

•
按一下「
遮罩」

「
遮罩外框」

「
移除空洞」。
擴大或縮小可編輯區域

|
|
|
|
|
按一下「 遮罩」  「 遮罩外框」  「 擴大」,然後在「 寬度」方塊中鍵入數值。 |
|
|
按一下「 遮罩」  「 遮罩外框」  「 縮小」,然後在「 寬度」方塊中鍵入數值。 |
將相似色彩的相鄰圖素新增至可編輯區域

1
在工具箱中,按一下「
魔術棒遮罩」工具

。
3
按一下「
遮罩」

「
遮罩外框」,然後按下列其中一個功能表指令:
•
相似 — 擴大可編輯區域以包含整個影像中所有相似色彩的圖素