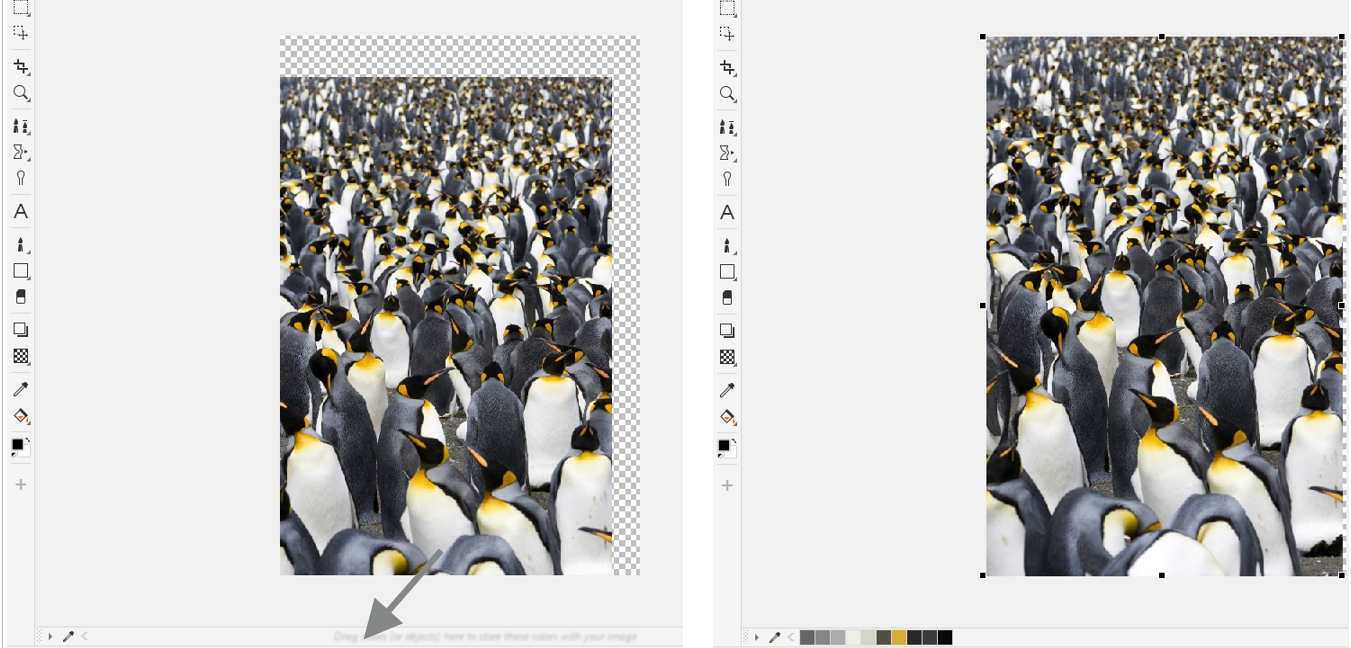影像色盤
當您開始繪製新影像時,影像視窗左下角會顯示一個固定式空白色盤,稱為影像色盤。每次在影像中使用色彩時,該色彩會自動新增至「影像」色盤。但是,如果您比較想要控制新增至「影像」色盤的色彩,則可以停用自動更新,然後手動新增色彩。
當手動新增色彩時,您可以從色盤、影像或色彩選取器中選擇色彩。此外,您還可以從輸入的影像或物件新增色彩。
將物件拖曳至影像色盤來新增色彩。
您可以移除個別色彩或重新整理色盤來一次移除所有未用的色彩,以清除任何不想要或未使用色彩的影像色盤。
開啟使用舊版 Corel PHOTO-PAINT 建立的影像時,「影像」色盤不會包含任何色彩。不過,您可以輕易地建立「影像」色盤,只要新增整個影像中、可編輯區域或所選取物件中的色彩。
您也可以隱藏「影像」色盤。
顯示或隱藏影像色盤

•
按一下「
視窗」

「
色盤」

「
影像色盤」。

隱藏影像色盤並不會停用自動新增色彩的功能。
停用自動新增色彩至影像色盤

•
按一下影像色盤左上角的彈出式按鈕

,然後按一下「
色盤」

「
自動新增色彩」。

您也可以停用自動新增色彩,方法是按一下「工具」 「選項」
「選項」 「自訂」,按一下出現在對話方塊左窗格的「色盤」,然後取消勾選「自動更新影像色盤」核取方塊。
「自訂」,按一下出現在對話方塊左窗格的「色盤」,然後取消勾選「自動更新影像色盤」核取方塊。
新增色彩至影像色盤

|
|
|
|
|
按一下影像色盤左邊角落的彈出式按鈕,然後按一下「 色盤」  「 從影像新增色彩」。 |
|
|
在影像色盤上,按一下「 滴管」工具,然後按一下影像。 |
|
|
在影像色盤中,按一下「 滴管」工具,按住 Ctrl 鍵,然後按一下影像,直到所要的色彩都新增完為止。 |
|
|
|
|
|
定義 可編輯區域。按一下影像色盤左上角的彈出式功能表按鈕,然後按一下「 色盤」  「 從顯示的項目新增色彩」。 |
|
|
選取一個或多個物件。按一下影像色盤左邊角落的彈出式按鈕,然後按一下「 色盤」  「 從物件新增色彩」。 |

不支援 PostScript 填色中的色彩。

按 Esc 鍵可以取消選取「滴管」工具。
您可以拖曳色彩樣本至新位置,來移動色彩樣本。
移除影像色盤中的色彩

2
在影像色盤的左邊角落,按一下彈出式按鈕

,然後按一下「
刪除色彩」。
移除影像色盤中所有未使用的色彩

•
在影像色盤的左邊角落,按一下彈出式按鈕

,然後按一下「
色盤」

「
重新整理」。
![]() 「選項」
「選項」![]() 「自訂」,按一下出現在對話方塊左窗格的「色盤」,然後取消勾選「自動更新影像色盤」核取方塊。
「自訂」,按一下出現在對話方塊左窗格的「色盤」,然後取消勾選「自動更新影像色盤」核取方塊。