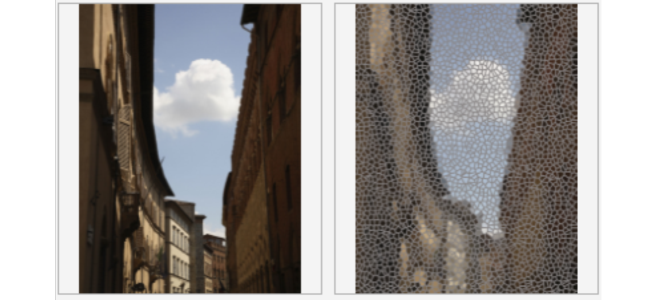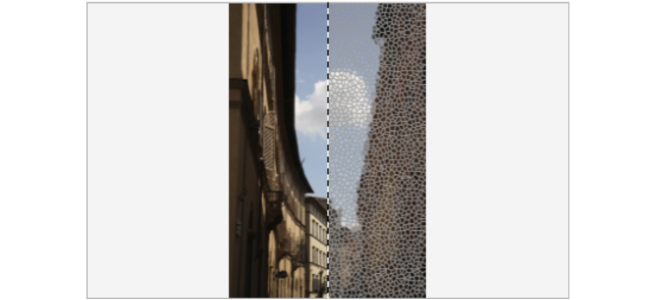使用特殊效果
Corel PHOTO-PAINT 的特殊效果可讓您變更影像的外觀。您可以將效果套用到整個影像或物件上,或者使用遮罩或濾鏡來轉換部分影像。
效果套用至影像的示例。頂端 (自左至右) 原始影像、「浮雕」效果、「立體主義」藝術效果、「馬賽克」創造性工具、「像素化」變形效果;底部 (自左至右)「新增雜音」效果、「縮放殘影」效果、「過度曝光」色彩轉換效果、「邊緣偵測」輪廓效果、「銳利化」效果
有些效果只支援 RGB 影像。如果影像處於不受支援的色彩模式中,則應用程式會將影像轉換成 RGB (24 位元) 模式。
若要瀏覽應用程式中可使用的效果,請參閱特殊效果類別.
Corel PHOTO-PAINT 讓您以非破壞性方式套用效果。當您以非破壞性方式套用效果,將不影響原始影像;Corel PHOTO-PAINT 將分別儲存變更,以便您編輯、移除、顯示或隱藏它們,然後在任何時間點將其恢復為原始物件或影像。您可以從「效果」功能表、「效果」泊塢視窗 (「視窗」![]() 「泊塢視窗」
「泊塢視窗」![]() 「效果」) 或使用「物件」泊塢視窗 (「視窗」
「效果」) 或使用「物件」泊塢視窗 (「視窗」![]() 「泊塢視窗」
「泊塢視窗」![]() 「物件」) 中的「新增效果」按鈕
「物件」) 中的「新增效果」按鈕 ,來套用效果。
在您套用效果之前,可以先將其自訂。例如,當您在用肖像畫效果來框架影像時,您可以增加偏移值和減少淡化值來降低框架的大小和透光度。在水彩效果下,您可以減少筆刷的大小來顯示更多的影像細部或是增加筆刷大小以達到抽象效果。
全部的效果對話方塊皆有預覽視窗,可以讓您在調整特殊效果設定時,即時預覽您的設計。您可以平移至新區域、放大或縮小,並選擇在預覽視窗中如何顯示,這可以讓您評估所進行的調整。依預設,應用程式也會在您修改效果設定時,於繪圖視窗中顯示影像的即時預覽。
全螢幕 (頂部) 和分割 (底部) 預覽之前及之後,對追蹤編輯和瞭解不同設定如何影響影像特別有用。
「效果」泊塢視窗是非破壞性編輯的核心,讓您快速調整、無限制地實驗。您可以顯示和隱藏效果、編輯套用的效果,以及將多個特殊效果套用至同一物件。此外,您可以變更套用的特殊效果順序,以及刪除特殊效果。效果具有累積性;每當您套用效果,它將堆疊至前一效果上。在「效果」泊塢視窗中,效果將根據您套用的順序而顯示,最近新增的效果將位於清單頂端。您可以變更效果所套用的區域,方式是建立遮罩並將調整套用至新定義的可編輯區域。此外,您可以從受效果所影響的區域建立遮罩,以便您在套用其他效果時可以重複使用。您也可以扁平化效果來永久地套用變更。
藉由定義一個可編輯區域,您可以將特殊效果套用到部分的影像中。如需有關可編輯區域的資訊,請參閱遮罩.
您也可以使用濾鏡將特殊效果套用到部分的影像中。當您使用濾鏡時,變化並非套用到影像上,而是透過這些濾鏡顯示在螢幕上。大多數的特殊效果也可作為濾鏡提供。將非破壞性效果套用至物件只會影響選取的物件的外觀,而將效果套用至濾鏡則會影響濾鏡底下所有物件的外觀。若要取得有關濾鏡的資訊,請參閱建立濾鏡.
在以破壞性方式套用效果之後,您可以重覆套用以增強其結果或淡化它以減輕其強度。若需有關重複與淡化動作的更多資訊,請參閱復原、重做、重複與淡化動作.
您可以定義效果與影像合併的方式。若要取得有關合併模式的資訊,請參閱合併模式.
Corel PHOTO-PAINT 讓您追蹤、記錄並自動化特殊效果操作。如需詳細資訊,請參閱使用巨集和指令碼將工作自動化。
以破壞性方式套用效果
依預設,當您修改效果設定時,應用程式將於影像視窗中顯示被調整影像的預覽。若要關閉即時預覽,請關閉「預覽」核取方塊。
有些特殊效果會影響套用這些效果的物件形狀。您可以啟用「物件」泊塢視窗上的「鎖定透明度」按鈕 ,來保留這個物件的原始形狀的外框。在此物件原始造形外框及新造形之間剩下的區域會填滿黑色。如果「物件」泊塢視窗未開啟,請按一下「視窗」
![]() 「泊塢視窗」
「泊塢視窗」![]() 「物件」。
「物件」。
以非破壞性方式套用效果
當您新增非破壞性效果時,「顯示/隱藏效果」圖示 將顯示於「物件」泊塢視窗中的物件名稱旁邊。
您也可以非破壞性方式套用效果,方式為按一下「物件」泊塢視窗 (「視窗」![]() 「泊塢視窗」
「泊塢視窗」![]() 「物件」) 中的「新增效果」按鈕
「物件」) 中的「新增效果」按鈕 ,選擇效果類別,然後按一下效果。
依預設,當您修改效果設定時,應用程式將於影像視窗中顯示被調整影像的預覽。若要關閉即時預覽,請關閉「預覽」核取方塊。
有些特殊效果會影響套用這些效果的物件形狀。您可以啟用「物件」泊塢視窗上的「鎖定物件透明度」按鈕 ,來保留這個物件的原始形狀的外框。在此物件原始造形外框及新造形之間剩下的區域會填滿黑色。如果「物件」泊塢視窗未開啟,請按一下「視窗」
![]() 「泊塢視窗」
「泊塢視窗」![]() 「物件」。
「物件」。
在調整效果設定時預覽您的設計
使用非破壞性效果
按一下「效果」泊塢視窗中的「顯示/隱藏」圖示 會變更個別效果的可見度,而按一下「物件」泊塢視窗中的「顯示/隱藏效果」圖示
會變更套用至物件的所有效果的可見度,並且置換您可能已為個別效果在「效果」泊塢視窗中設定的可見度設定。
您也可以按一下「物件」泊塢視窗 (「視窗」![]() 「泊塢視窗」
「泊塢視窗」![]() 「物件」) 中的「顯示/隱藏效果」切換圖示
「物件」) 中的「顯示/隱藏效果」切換圖示 來隱藏及顯示效果。若要隱藏或顯示多個物件的效果,請選取物件,然後按一下「顯示/隱藏效果」切換圖示
。您可以隱藏和顯示鎖定物件的效果。