В Corel PaintShop Pro можно настраивать яркость, контрастность и четкость фотографий. Контрастность – это разница между самыми светлыми и самыми темными пикселями фотографии. Четкость позволяет отрегулировать уровень детализации в изображении с помощью анализа контрастности в локализованных областях.
Применяя команды для выделенной области или всего изображения, можно выполнить следующие действия:
Гистограммы
Гистограмма позволяет отобразить тоновый диапазон изображения и перераспределить баланс между тенями, промежуточными тонами и бликами. Иными словами, гистограмма помогает выявить, является ли фотография недоэкспонированной, переэкспонированной или же она имеет корректную экспозицию.
На многих цифровых камерах гистограмма отображается на ЖК-экране камеры, а на некоторых камерах даже имеется возможность настраивать гистограмму сцены еще до съемки фотографии.
В Corel PaintShop Pro имеется несколько команд для отображения гистограммы в диалоговом окне. Такими командами являются «Кривые», «Уровни», режим дополнительных настроек функции «Интеллектуальная фотокоррекция» и «Корректировка гистограммы».
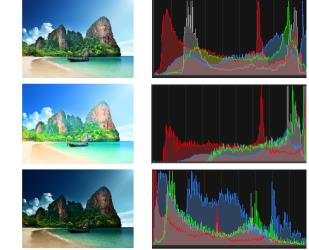
Примеры гистограмм (справа) для трех различных экспозиций.
При работе с гистограммой обратите внимание на следующие аспекты.
На графике в диалоговом окне «Корректировка гистограммы» отображается количество пикселей для каждого значения выбранного канала. По вертикальной оси отображается количество пикселей и диапазоны от нуля до наибольшего количества пикселей на графике. По горизонтальной оси отображается значение выбранного канала – от 0 до 255.
Гистограмму для изображения можно вывести на экран в любое время, выбрав Вид  Палитры
Палитры  Гистограмма.
Гистограмма.
Рабочее пространство «Правка»
|
1
|
Выберите Настройка  Яркость и контрастность Яркость и контрастность  Яркость/контрастность. Яркость/контрастность. |

Элемент управления масштабом, доступный в этом диалоговом окне, можно использовать для настройки вида изображения в окнах «До» и «После».
Рабочее пространство «Правка»
|
1
|
Выберите Настройка  Яркость и контрастность Яркость и контрастность  Освещение/четкость заливки. Освещение/четкость заливки. |
Рабочее пространство «Правка»
|
1
|
Выберите Настройка  Яркость и контрастность Яркость и контрастность  Локальное сопоставление тонов. Локальное сопоставление тонов. |

Элемент управления масштабом, доступный в этом диалоговом окне, можно использовать для настройки вида изображения в окнах «До» и «После».
Рабочее пространство «Правка»
|
1
|
Выберите Настройка  Яркость и контрастность Яркость и контрастность  Кривые. Кривые. |
|
• |
RGB: редактирование красного, зеленого и синего каналов в объединенной гистограмме. |
|
• |
Красный: изменение только канала красного. |
|
• |
Зеленый: изменение только канала зеленого. |
|
• |
Синий: изменение только канала синего. |
|
|
|
|
|
Примечание. Чем больше точек будет добавлено на кривую, тем точнее можно будет настроить ее форму.
|
|
|
|
|
|
|
|
|
Нажмите кнопку Контрастность в окне группы Авто.
Примечание. Эту кнопку можно использовать, когда цвета фотографии вполне удовлетворительны, но требуется улучшить контрастность.
|
|
|
Нажмите кнопку Цвет в окне группы Авто.
Примечание. Эту кнопку можно использовать для автоматического обнаружения черной и белой точек в фотографии.
|
|
|
Нажмите кнопку Уровни в окне группы «Авто».
|
|
|
Щелкните черную, серую или белую пипетки в окне группы Цвета для активации нужного цвета пипетки. Затем переместите курсор в окно «До» и щелкните то, что фактически должно быть черной, серой или белой точками.
|
|
|
Удерживая нажатой клавишу Alt, наведите курсор на окно «До» (или на окно изображения). При перемещении курсора по темной, промежуточной и светлой областям становится активной пипетка соответствующего цвета. Щелкните, чтобы задать эту точку.
|
Указание пределов обрезки гистограммы для кнопок Контрастность, Цвет и Уровни в окне группы «Авто»
|
Нажмите кнопку Параметры. В диалоговом окне «Автоматические параметры цвета» укажите процентные значения для полей Нижний предел, Верхний предел и Интенсивность.
Примечание. Более высокие значения в полях Нижний предел и Верхний предел обеспечивают более жесткие автоматические настройки, а более низкие значения обеспечивают более мягкие автоматические настройки. Более низкие значения в поле Интенсивность обеспечивают обрезку меньшего размера.
|
|
|
Нажмите кнопку Сброс, расположенную рядом с пипетками в разделе «Цвета».
Можно также нажать кнопку Настройка по умолчанию рядом с кнопкой Сохранение заготовки.
|

Элемент управления масштабом, доступный в этом диалоговом окне, можно использовать для настройки вида изображения в окнах «До» и «После».
Рабочее пространство «Правка»
|
1
|
Выберите Настройка  Яркость и контрастность Яркость и контрастность  Блики/промежуточные тона/тени. Блики/промежуточные тона/тени. |
|
• |
Метод абсолютной настройки: задание абсолютных положений точки гистограммы (25 % — тени, 50 % — промежуточные тона и 75 % — блики). Типичными значениями являются: 35% для теней, 50% для промежуточных тонов и 65% для бликов. Однако для разных фотографий могут указываться разные значения. При увеличении значения область становится более светлой, а при уменьшении – более темной. |
|
• |
Метод относительной настройки: настройка уровней осветления относительно исходного состояния. При использовании положительных значений область становится более светлой, при использовании отрицательных – более темной. |

Элемент управления масштабом, доступный в этом диалоговом окне, можно использовать для настройки вида изображения в окнах «До» и «После».
Рабочее пространство «Правка»
|
1
|
Выберите Настройка  Яркость и контрастность Яркость и контрастность  Корректировка гистограммы. Корректировка гистограммы. |
|
2
|
В разделе Изменить выберите один из следующих параметров. |
|
• |
Освещенность: указание значений осветления изображения для коррекции контрастности. |
|
• |
Цвета: выбор цветового канала, который требуется изменить. |

С помощью элементов управления Вывод макс. и Вывод мин., расположенных слева от гистограммы, можно создавать художественные эффекты. Регулятор Макс. представляет собой белый кружок в сером квадрате, а регулятор Мин. — черный кружок в сером квадрате. Чтобы сделать самые светлые пиксели темнее, перетащите регулятор Макс. вниз. Чтобы сделать самые темные пиксели светлее, перетащите регулятор Мин. вверх. Хотя регуляторы перетаскиваются вдоль вертикальной оси, изменение значений Макс. и Мин. (от 0 до 255) отображается на горизонтальной оси. Все пиксели, выходящие за рамки диапазона, преобразуются так, чтобы попасть в него. Можно выбрать другой цвет в раскрывающемся списке в разделе Изменить и выполнить аналогичные настройки.
Рабочее пространство «Правка»
| • |
Выберите Настройка  Яркость и контрастность Яркость и контрастность  Выравнивание гистограммы. Выравнивание гистограммы. |
Рабочее пространство «Правка»
| • |
Выберите Настройка  Яркость и контрастность Яркость и контрастность  Растягивание гистограммы. Растягивание гистограммы. |

При использовании команды Растягивание гистограммы самые темные пиксели становятся черными, а самые светлые — белыми. Эта команда не влияет на изображения, в которых уже присутствуют все пиксели – от чисто черных до чисто белых. Если в исходном изображении имеются пиксели, очень близкие по цвету к черному и белому, то использование этой команды не принесет достаточно заметных результатов. Если исходное изображение очень однотонно (т. е. в нем отсутствуют пиксели, близкие по цвету к черному или белому), то эффект от использования этой команды будет очень заметным.
Рабочее пространство «Правка»
|
1
|
Выберите Настройка  Яркость и контрастность Яркость и контрастность  Уровни. Уровни. |
|
2
|
В окне группы Уровни выберите цветовой канал для настройки в раскрывающемся списке Канал. |
|
• |
RGB: редактирование красного, зеленого и синего каналов в объединенной гистограмме. |
|
• |
Красный: изменение только канала красного. |
|
• |
Зеленый: изменение только канала зеленого. |
|
• |
Синий: изменение только канала синего. |
|
|
|
|
|
Нажмите кнопку Контрастность в окне группы Авто.
Примечание. Эту кнопку можно использовать, когда цвета фотографии вполне удовлетворительны, но требуется улучшить контрастность.
|
|
|
Нажмите кнопку Цвет в окне группы Авто.
Примечание. Эту кнопку можно использовать для автоматического обнаружения черной и белой точек в фотографии.
|
|
|
Нажмите кнопку Уровни в окне группы Авто.
|
|
|
Щелкните черную, серую или белую пипетки в окне группы Цвета для активации соответствующего цвета пипетки. Затем переместите курсор в окно «До» (или в окно изображения) и щелкните то, что фактически должно быть черной, серой или белой точками.
|
|
|
Удерживая нажатой клавишу Alt, наведите курсор на окно «До» (или на окно изображения). При перемещении курсора по темной, промежуточной и светлой областям становится активной пипетка соответствующего цвета. Щелкните, чтобы задать эту точку.
|
Указание пределов обрезки гистограммы для кнопок Контрастность, Цвет и Уровни в окне группы «Авто»
|
Нажмите кнопку Параметры. В диалоговом окне «Автоматические параметры цвета» укажите процентные значения для полей Нижний предел, Верхний предел и Интенсивность.
Примечание. Более высокие значения в полях Нижний предел и Верхний предел обеспечивают более жесткие автоматические настройки, а более низкие значения обеспечивают более мягкие автоматические настройки. Более низкие значения в поле Интенсивность обеспечивают обрезку меньшего размера.
|
|
|
Нажмите кнопку Сброс, расположенную рядом с пипетками Цвета.
Можно также нажать кнопку Настройка по умолчанию рядом с кнопкой Сохранение заготовки.
|

Изменения, выполненные в диалоговом окне «Автоматические параметры цвета», применяются при использовании кнопок Контрастность, Кривые и Уровни в окне группы Авто диалогового окна Кривые.

С помощью команды Уровни можно расширить гистограмму для фотографии, снятой с неверной экспозицией. Рекомендуется пользоваться данной командой до использования команды Кривые.
Элемент управления масштабом, доступный в этом диалоговом окне, можно использовать для настройки вида изображения в окнах «До» и «После».
Рабочее пространство «Правка»
|
1
|
Выберите Настройка  Яркость и контрастность Яркость и контрастность  Порог. Порог. |

Элемент управления масштабом, доступный в этом диалоговом окне, можно использовать для настройки вида изображения в окнах «До» и «После».
Copyright 2014 Corel Corporation. Все права защищены.
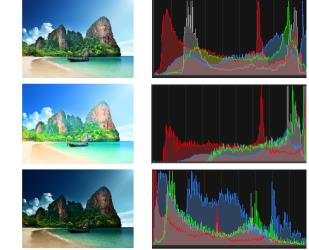
![]() Палитры
Палитры ![]() Гистограмма.
Гистограмма.