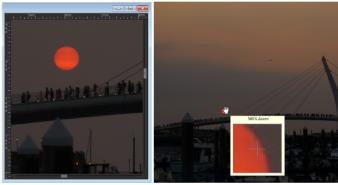
Можно просматривать области изображения, выходящие за пределы текущего окна изображения. Например, при работе с высокой степенью увеличения можно выполнить панорамирование или перейти к другой области изображения так, что при этом не потребуется настраивать степень увеличения. Если изображение слишком большое и не умещается в границах окна, то по нижнему и правому краю изображения отображаются полосы прокрутки.
| Масштабирование |
|
| 1 | На панели инструментов «Инструменты» выберите инструмент Масштаб |
| 2 | Щелкните кнопкой мыши, чтобы увеличить масштаб области, или щелкните правой кнопкой мыши, чтобы уменьшить его. |
| Степень увеличения изменится до заданного процентного значения, которое отобразится в поле Масштаб (%) на панели «Параметры инструмента». |
Можно также изменить степень увеличения, когда инструмент Масштаб активен; для этого необходимо использовать колесико прокрутки (если такое имеется) на мыши или перо.
Кроме того, степень увеличения изображения можно изменить, выбрав Вид ![]() Крупнее и Вид
Крупнее и Вид ![]() Мельче.
Мельче.
| Увеличение области изображения |
|
| 1 | Выберите Вид |
| 2 | Наведите курсор на область изображения, которую требуется увеличить. |
| Область, находящаяся под курсором, отобразится со степенью увеличения 500%. |
Чтобы отключить режим лупы, еще раз выберите Вид ![]() Лупа.
Лупа.
| Панорамирование изображения |
|
| 1 | На панели инструментов «Инструменты» выберите инструмент Панорама |
| 2 | Используйте его для перемещения изображения. |
|
Удерживая нажатой клавишу пробела, перетащите курсор с помощью другого инструмента.
|
|
|
Перетащите прямоугольник просмотра на панели «Обзор» в новое положение.
|
| Изменение размера окна по размеру изображения |
|
| • | Выберите Окно |
Размер окна можно также изменить по размеру изображения, нажав кнопку Окно по размеру изображения ![]() на панели «Параметры инструмента», когда активен инструмент Панорама
на панели «Параметры инструмента», когда активен инструмент Панорама ![]() или Масштаб
или Масштаб ![]() .
.