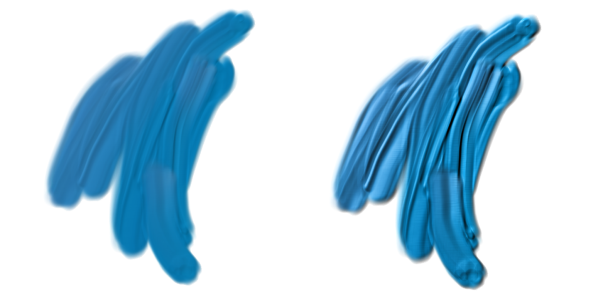Anpassen von Dicke-Farbe-Ebenen
Dicke-Farbe-Malwerkzeug werden mit speziellen Dicke-Farbe-Ebenen verwendet. Sie können verschiedene Dicke-Farbe-Ebeneneinstellungen ausprobieren, um das Aussehen der Dicken Farbe auf der Ebene zu steuern. Erhöhen Sie die sichtbare Tiefe der dicken Farbe, um die erhöhten Bereiche in den Malstrichen weiter zu erhöhen und einen ausgeprägteren Dicke-Farbe-Effekt zu erzeugen. Alternativ können Sie die sichtbare Tiefe verringern, um einen dezenteren Dicke-Farbe-Effekt zu erzeugen.
Mengenwerte für Dicke Farbe: niedrig (links), hoch (rechts)
Sie können die sichtbare Tiefe für die dicke Farbe auch auf null setzen, um flache Malstriche zu erzeugen. Auf diese Weise können Sie die Vorteile der einzigartigen Mischfunktionen der Dicke-Farbe-Malwerkzeuge nutzen, wenn Sie diese als normale Malwerkzeuge verwenden.
Falls Sie es vorziehen, die sichtbare Tiefe der dicken Farbe anzupassen und diesen Wert als neuen Standard in Ihrem Bild zu verwenden, können Sie diesen als Voreinstellung für die Dicke-Farbe-Ebene speichern.
Sie können auch Daten von der Arbeitsfläche auf die Dicke-Farbe-Ebene übertragen (auf diese Ebene anheben). Das ist besonders nützlich, wenn Sie Dicke-Farbe-Effekte auf ein Foto anwenden möchten.
So passen Sie Dicke-Farbe-Ebenen an

•
Führen Sie eine Aktion aus der folgenden Tabelle aus.
|
|
|
Das Aussehen Dicker Farbe auf einer Ebene anpassen |
Klicken Sie auf eine Dicke-Farbe-Ebene. Verschieben Sie den Regler Sichtbare Tiefe, um die Höhe der Malstriche zu erhöhen oder zu verringern. Tipp: Sie können das Aussehen der Dicken Farbe auf der Ebene auch anpassen, indem Sie auf die Ebene doppelklicken und im Dialogfeld Eigenschaften der Dicke-Farbe-Ebene den Regler Sichtbare Tiefe verschieben.
|
Eine Dicke-Farbe-Ebene benennen |
Doppelklicken Sie auf die Ebene. Geben Sie im Dialogfenster Eigenschaften der Dicke-Farbe-Ebene einen Namen in das Feld Name ein. |
Die Position einer Dicke-Farbe-Ebene anpassen |
Doppelklicken Sie auf die Ebene. Geben Sie im Dialogfenster Eigenschaften der Dicke-Farbe-Ebene Werte in die Felder Oben und Links ein. |
Ebenenanmerkungen hinzufügen |
Doppelklicken Sie auf die Ebene. Geben Sie im Dialogfenster Eigenschaften der Dicke-Farbe-Ebene in das Feld Anmerkungen Informationen zur Ebene ein. |
So übertragen Sie die Arbeitsfläche auf eine Dicke-Farbe-Ebene

1
Öffnen Sie im Dokumentfenster das Bild, das Sie in eine Dicke-Farbe-Ebene konvertieren möchten.
2
Wählen Sie
Fenster  Ebenen
Ebenen aus.
Wenn das Bild mehrere Ebenen umfasst, können Sie alle Ebenen auf der Arbeitsfläche ablegen, indem Sie im Bedienfeld
Ebenen auf die Optionsschaltfläche für Ebenen

klicken und
Alle ablegen auswählen.
3
Klicken Sie im Bedienfeld
Ebenen auf die Optionschaltfläche für Ebenen

, und wählen Sie
Arbeitsfläche auf Dicke-Farbe-Ebene heben aus.
Nach dem Heben des Ebeneninhalts aus der Arbeitsfläche ist die Arbeitsfläche leer.
So legen Sie die standardmäßige sichtbare Tiefe für Dicke-Farbe-Ebenen fest

1
Führen Sie einen der folgenden Schritte aus:
•
(macOS) Wählen Sie in der Menüleiste
Corel Painter 2022  Voreinstellungen
Voreinstellungen  Spezielle Ebenen
Spezielle Ebenen.
•
(Windows) Wählen Sie
Bearbeiten  Voreinstellungen
Voreinstellungen  Spezielle Ebenen
Spezielle Ebenen.
2
Verschieben Sie im Bereich
Dicke Farbe den Regler
Standardmäßige sichtbare Tiefe.