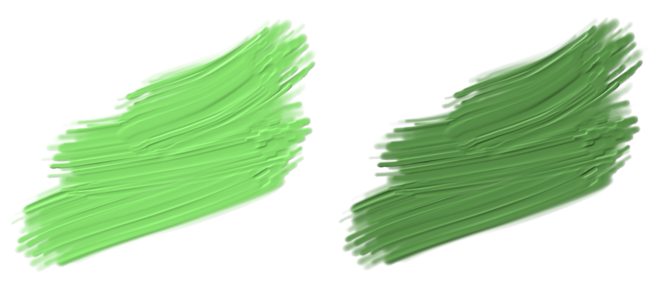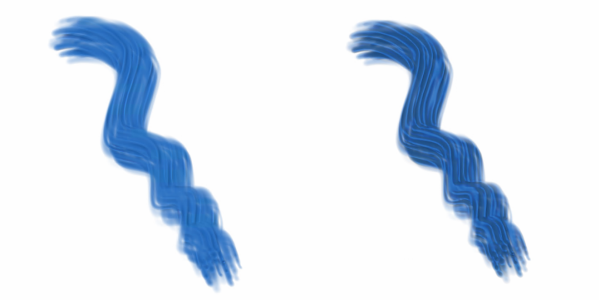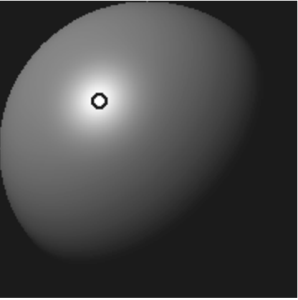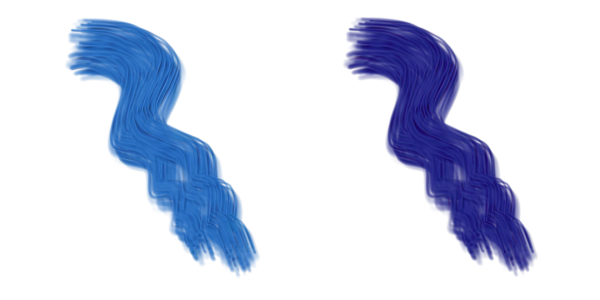Anpassen der Dicke-Farbe-Beleuchtung
Corel Painter ermöglicht Ihnen, die allgemeine Beleuchtung in Dicke-Farbe-Malstrichen durch die Verwendung von Umgebungslicht, das Anpassen der Schatten und das Hinzufügen gerichteter Beleuchtung zu ändern. Diese Einstellungen gelten global, d. h. sie wirken sich auf alle Dicke-Farbe-Malstriche auf allen Ebenen aus.
Umgebungsbeleuchtung und Schatten
Für Dicke-Farbe-Malstriche ist eine Umgebungslichtquelle verfügbar. Sie können die Helligkeit des Umgebungslichts anpassen, um die Farben in den beleuchteten Bereichen aufzuhellen oder abzudunkeln. Sie können die Umgebungslichtquelle auch deaktivieren.
Ein Malstrich mit Umgebungslicht (links) und ohne Umgebungslicht (rechts)
Sie können die Dunkelheit der Schatten in den Malstrichen steuern. Wenn Sie die Stärke der Schatten, der Farben in den nicht beleuchteten Bereichen, erhöhen, werden die tiefer gelegenen Bereiche der Malstriche dunkler.
Schattenstärkewerte: niedrig (links), hoch (rechts)
Festlegen der Position und Farbe der gerichteten Lichter
Für die Anpassung der Oberflächenbeleuchtung können Sie eine voreingestellte (einfache) Beleuchtung oder eine benutzerdefinierte Beleuchtung verwenden. Wenn Sie eine einfache Beleuchtung verwenden, können Sie eines aus acht voreingestellten Lichtern auswählen. Bei der Verwendung einer benutzerdefinierten Beleuchtung können Sie mehr Lichtquellen hinzufügen und diese auch verschieben und löschen. Die Lichtkugel gibt alle möglichen Oberflächenwinkel und die jeweilige Wirkung der Beleuchtung wieder. Die Lichtanzeiger auf der Kugel zeigen die Position aller Lichtquellen an.
Wenn Sie die Option Einfache Beleuchtung deaktivieren, wird die Lichtkugel mit einem einzigen Lichtanzeiger angezeigt. Sie können dann weitere Lichtquellen hinzufügen und deren Position ändern.
Außerdem können Sie die Farbe einer Lichtfarbe ändern. Beispielsweise können Sie mehrere farbige Lichtquellen mit der Tiefe in Wechselwirkung treten lassen, um verschiedene Struktureffekte hervorzurufen. Sie sollten im Auge behalten, dass die Lichtquellen mit allen Dicke-Farbe-Malstrichen interagieren. Seien Sie daher vorsichtig und erstellen Sie keine Lichtquellen, die farblich nicht zum Entwurf passen oder unerwünschte Schatten erzeugen.
Die oben abgebildeten Malstriche der Kategorie Dicke Farbe verwenden Lichtquellen mit verschiedenen Farben.