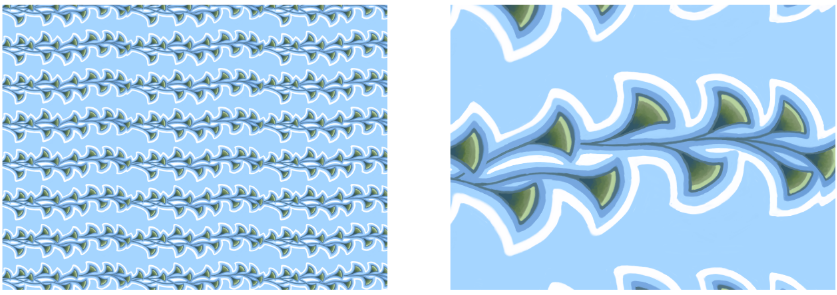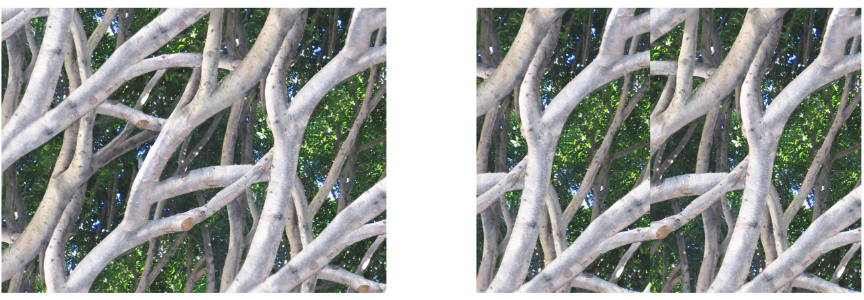Musterfüllungen anwenden
Mit Corel Painter können Sie Bilder mit voreingestellten Mustern füllen. Ein Muster ist ein sich wiederholendes Design, dessen kleinste Einheit „Kachel" genannt wird. Wenn Sie einen Bildausschnitt mit einem Muster füllen, wird die rechteckige Kachel so oft wiederholt, bis der ausgewählte Bildausschnitt gefüllt ist.
Sie können das Aussehen von Mustern auf verschiedene Weisen anpassen. So können Sie zum Beispiel die Kachelgröße, die so genannte Skalierung, ändern und Kacheln innerhalb einer Füllung verschieben. Beim Verschieben der Kacheln passen Sie die horizontale oder vertikale Positionierung der ersten Kachel im Verhältnis zur oberen Begrenzung des Objekts an, was sich auf den Rest der Musterfüllung auswirkt.
Links: Ein Muster, das auf 20 % skaliert ist. Rechts: Dasselbe Muster bei einer Skalierung auf 100 %.
Links: Wenn die Musterverschiebung auf 50 % eingestellt ist, wird ein nahtloses Muster erzeugt. Rechts: Wenn die Musterverschiebung auf 100 % eingestellt ist, können die Musterkacheln besser erkannt werden. Die Kacheln scheinen auch falsch ausgerichtet zu sein.
So wenden Sie Muster als Füllungen an

1
Führen Sie eine Aktion aus der folgenden Tabelle aus.
Zum Anwenden von Mustern auf folgende Bereiche |
|
|
|
Klicken Sie im Bedienfeld Ebenen auf Arbeitsfläche. |
|
|
Klicken Sie in der Werkzeugpalette auf ein Auswahlwerkzeug, und ziehen Sie den Mauszeiger im Dokumentfenster, um einen Bereich auszuwählen. |
|
|
Klicken Sie im Bedienfeld Ebenen auf eine Ebene. |
2
Wählen Sie in der Werkzeugpalette das
Füllwerkzeug 
aus.
3
Wählen Sie
Klonursprung im Listenfeld
Füllen mit in der Eigenschaftsleiste, klicken Sie auf die Flyout-Schaltfläche
Klonursprung 
und wählen Sie
Aktuelles Muster im Listenfeld
Ursprung aus.
4
Klicken Sie im Bereich
Painter-Muster auf ein Farbfeld für ein Muster.
5
Klicken Sie im Dokumentfenster auf die Arbeitsfläche, die Auswahl oder die Ebene.
|
|
|
Farbbereich für die Füllung angeben |
Geben Sie in der Eigenschaftsleiste im Feld Toleranz einen Wert ein, oder verschieben Sie den Regler entsprechend. |
Musterdeckkraft für die Pixel außerhalb des Toleranzbereichs festlegen |
Geben Sie in der Eigenschaftsleiste im Feld Weiche Kante einen Wert ein, oder verschieben Sie den Regler. |
Kanten des Musters weichzeichnen |
Klicken Sie in der Eigenschaftsleiste auf die Schaltfläche Glätten  . Die Glättfunktion wird empfohlen, wenn die Option Weiche Kante auf einen sehr niedrigen Wert oder null eingestellt ist. |

Das Bild muss größer als die Kachel sein, damit die Kacheln im Bild sichtbar sind.

Muster können auch über die Musterauswahl der Werkzeugpalette (Fenster  Medienauswahl) oder durch die Auswahl von Bearbeiten
Medienauswahl) oder durch die Auswahl von Bearbeiten  Füllen ausgewählt werden. Wählen Sie im Dialogfeld Füllen die Option Muster im Listenfeld Füllen mit und klicken Sie auf die Musterauswahl.
Füllen ausgewählt werden. Wählen Sie im Dialogfeld Füllen die Option Muster im Listenfeld Füllen mit und klicken Sie auf die Musterauswahl.
So passen Sie das Aussehen von Mustern an

1
Wählen Sie
Fenster  Medieneinstellungs-Bedienfelder
Medieneinstellungs-Bedienfelder  Muster
Muster.
2
Klicken Sie im Bereich
Painter-
Muster auf ein Farbfeld für ein Muster.
3
Klicken Sie auf eine der folgenden Schaltflächen:
•
Rechteckig 
: Platziert die Musterteile beim Füllen in einem rechteckigen Raster. Mit dieser Option wird der Regler
Verschiebung deaktiviert.
•
Horizontal 
: Verschiebt die Musterteile in den nachfolgenden Zeilen.
•
Vertikal 
: Verschiebt die Musterteile in den nachfolgenden Spalten.
Falls vorhanden, können Sie mit dem Regler
Verschiebung den Grad der Verschiebung steuern.
4
Ändern Sie die Größe der Musterteile mithilfe des Reglers
Skalierung.
Sobald diese Optionen eingestellt sind, kann das Muster verwendet werden.
![]() Medienauswahl) oder durch die Auswahl von Bearbeiten
Medienauswahl) oder durch die Auswahl von Bearbeiten ![]() Füllen ausgewählt werden. Wählen Sie im Dialogfeld Füllen die Option Muster im Listenfeld Füllen mit und klicken Sie auf die Musterauswahl.
Füllen ausgewählt werden. Wählen Sie im Dialogfeld Füllen die Option Muster im Listenfeld Füllen mit und klicken Sie auf die Musterauswahl.