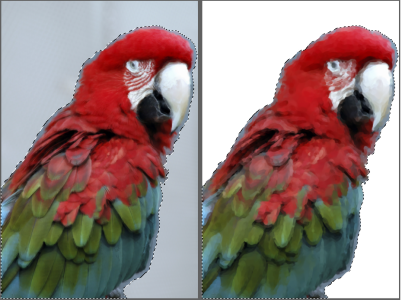Fotos automatisch malen lassen
Nachdem das Foto geklont wurde, können Sie mit dem Vorgang des automatischen Malens beginnen.
Beim automatischen Malen werden Malstriche auf die Arbeitsfläche aufgebracht.
Wenn Sie einen Bereich für das automatische Malen isolieren möchten, können Sie zuerst eine Auswahl erstellen. Im Endresultat werden die durch die Auswahl geschützten Bereiche mit der Farbe der Arbeitsfläche gefüllt. Weitere Informationen zu den Auswahlbereichen finden Sie unter Auswahlbereiche und Transformationen.
Automatisch Malen unter Verwendung einer Auswahl
Sie können die Geschwindigkeit des automatischen Malens bestimmen, sodass Sie dabei zusehen können, wie und wo die einzelnen Striche aufgetragen werden. Sie können den automatischen Malvorgang auch jederzeit anhalten.
Mit intelligenten Strichen malen
Sie können eine Malwerkzeugvariante der Kategorie „Intelligente Striche" auswählen und den Optionen „Intelligente Striche" und „Intelligente Einstellungen" die Arbeit überlassen. Die Varianten der Kategorie „Intelligente Striche" sind perfekt für das automatische Malen geeignet. Sie können jedoch auch eine beliebige andere Klonervariante verwenden. Sie können zwischen folgenden Optionen wählen:
•
Intelligente Striche: Zum automatischen Auftragen von Malstrichen, die den Formen des Fotos folgen.
•
Intelligente Einstellungen: Zum Ändern der Größe, der Länge und des Drucks der Malstriche in Bereichen mit mehr Details. Diese Option kann zusammen mit der Option Intelligente Striche verwendet werden, um die Detailgenauigkeit des Ursprungsfotos zu erhalten.
Die Stricheinstellungen anpassen
Wenn Sie selbst entscheiden möchten, wie die Malstriche mit der Arbeitsfläche interagieren sollen, können Sie folgendermaßen individuelle Malstrich-Einstellungen vornehmen:
•
Strich: Zum Auswählen eines Malstrichs. Sie können auch eigene Malstriche zur Liste hinzufügen.
•
Zufallswert: Lässt die Qualität der Farben und Malstriche willkürlich erscheinen. Durch die Funktion
Zufallswert erhält ein mit Corel Painter gemaltes Bild seinen besonderen Reiz und sein einzigartiges Aussehen. Mit den folgenden Einstellungen können Sie die Zufallswerte beeinflussen:
•
Druck: Hier können Sie einen Wert zwischen 0 und 100 auswählen, um den Druck, mit dem Malstriche aufgetragen werden sollen, festzulegen. Diese Werte sind Prozentsätze der Voreinstellung für den Druck im Bereich
Strich.
•
Länge: Sie können einen Wert zwischen 0 und 100 auswählen und somit die Länge der Malstriche angeben. Diese Werte sind Prozentsätze der für die Strichoption voreingestellten Länge.
•
Drehung: Sie können einen Wert zwischen 0 und 360 Grad auswählen und somit die Drehung der Malstriche angeben.
•
Malwerkzeuggröße: Zum Einstellen der Malwerkzeuggröße.
Sie können auch einen benutzerdefinierten Malstrich aufzeichnen.
So werden Fotos automatisch mit der Funktion „Intelligente Striche" gemalt

1
Wählen Sie im Anwendungsfenster das Klondokument aus.
Wenn Sie nur spezifische Bereiche in einem Foto automatisch malen möchten, klicken Sie auf das Auswahlwerkzeug in der Werkzeugpalette und erstellen Sie eine Auswahl.
2
Wählen Sie in der Malwerkzeugauswahl die Malwerkzeugkategorie
Intelligente Striche und dann eine Malwerkzeugvariante aus.
Hinweis: Sie können auch eine beliebige Variante aus einer der
Kloner-Kategorien verwenden.
3
Aktivieren Sie im Bedienfeld
Automatisch Malen (
Fenster  Fotokunst-Bedienfelder
Fotokunst-Bedienfelder  Automatisch Malen
Automatisch Malen) das Kontrollkästchen
Mit intelligenten Strichen malen.
Um den Fortschritt des automatischen Malvorgangs besser zu verfolgen, können Sie das Pauspapier deaktivieren, indem Sie die
Befehlstaste + T (macOS) bzw. die
Strg-Taste + T (Windows) drücken.
4
Klicken Sie auf die Schaltfläche
Abspielen 
.
Die Malstriche werden automatisch aufgetragen.
5
Klicken Sie auf die Schaltfläche
Stopp 
, wenn Sie mit dem Ergebnis zufrieden sind.
Wenn Sie nicht auf
Stopp klicken, endet das automatische Malen erst am Ende des Malstrichablaufs.
|
|
|
Malstriche festlegen, deren Größe, Länge und Druck in detailgenauen Bereichen automatisch angepasst wird |
Aktivieren Sie das Kontrollkästchen Intelligente Einstellungen. |
Die Geschwindigkeit steuern, mit der Malstriche aufgetragen werden |
Verschieben Sie den Regler Geschwindigkeit. |

Wird nur mit einer Farbe gemalt wird, machen Sie das automatisch gemalte Bild rückgängig und stellen Sie sicher, dass im Bedienfeld Farbe die Schaltfläche Originalfarbe verwenden  aktiviert ist.
aktiviert ist.
So benutzen Sie einen benutzerdefinierten Strich, um ein Foto automatisch zu malen

1
Wählen Sie im Anwendungsfenster das Klondokument aus.
Wenn Sie nur spezifische Bereiche in einem Foto automatisch malen möchten, klicken Sie auf das Auswahlwerkzeug in der Werkzeugpalette und erstellen Sie eine Auswahl.
2
Wählen Sie in der Malwerkzeugauswahl eine
Kloner-Malwerkzeugkategorie und anschließend eine Malwerkzeugvariante aus.
3
Wählen Sie im Bedienfeld
Automatisch Malen einen Strich im Listenfeld
Strich aus.
Um den Fortschritt des automatischen Malvorgangs besser zu verfolgen, können Sie das Pauspapier deaktivieren, indem Sie die
Befehlstaste + T (macOS) bzw. die
Strg-Taste + T (Windows) drücken.
4
Klicken Sie auf die Schaltfläche
Abspielen 
.
Die Malstriche werden automatisch aufgetragen.
5
Klicken Sie auf die Schaltfläche
Stopp 
, wenn Sie mit dem Ergebnis zufrieden sind.
Wenn Sie nicht auf
Stopp klicken, endet das automatische Malen erst am Ende des Malstrichablaufs.
|
|
|
|
|
Verschieben Sie den Regler Zufallswerte. Die Einstellungen in diesem Regler bestimmen das Ausmaß der Zufallswerte für Druck, Länge und Drehung. Wenn der Regler Zufallswert für Druck beispielsweise auf 32 % und der Regler Zufallswerte auf 64 % eingestellt ist, ergibt sich für den Druck jedes Malstrichs ein Wert zwischen 0 % und 32 % mit einer Abweichung von 64 %. |
Den Druck der Malstriche variieren |
Klicken Sie auf die Schaltfläche Zufallswert für Druck  , und verschieben Sie den Regler. |
Die Länge der Malstriche variieren |
Klicken Sie auf die Schaltfläche Zufallswert für Länge  , und verschieben Sie den Regler. |
Die Drehung der Malstriche variieren |
Klicken Sie auf die Schaltfläche Zufallswert für Drehung  , und verschieben Sie den Regler. |
Die Größe der Malstriche ändern |
Verschieben Sie den Regler Malwerkzeuggröße. |
Die Geschwindigkeit steuern, mit der Malstriche aufgetragen werden |
Verschieben Sie den Regler Geschwindigkeit. |

Sie können auch einen eigenen Malstrich verwenden, indem Sie auf die Schaltfläche Aufnahmeoptionen klicken und Strich aufzeichnen wählen. Tragen Sie einen Malstrich auf die Arbeitsfläche auf, und wählen Sie aus demselben Menü Strich speichern. Ihr Strich wird im Listenfeld Strich hinzugefügt. Weitere Informationen finden Sie unter Malstriche aufnehmen und wiedergeben.
aktiviert ist.