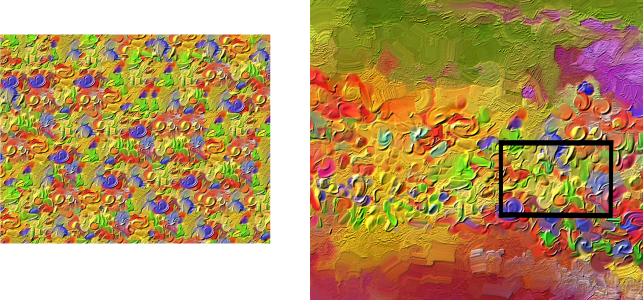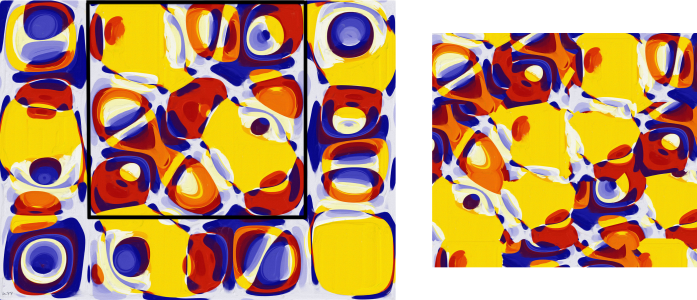Strukturen erstellen
Sie können die im Lieferumfang von Corel Painter enthaltenen voreingestellten Strukturen verwenden. Darüber hinaus können Sie auch Strukturen importieren oder eigene Strukturen erstellen.
Sie erstellen eine Struktur, indem Sie die Arbeitsfläche oder eine Ebene erfassen. Sie können auch eine Struktur aus einem ausgewählten Bereich in einem Bild erstellen. Strukturen werden im Strukturbibliothek-Format von Corel Painter gesichert.
Sie können mit der Textursynthese auch Strukturen erzeugen. Mit diesem Effekt können Sie neue Bilder erzeugen, die auf Elementen aus einer Ursprungsstruktur oder einem Ursprungsdokument stammen. Corel Painter reproduziert das Originalbild in größerem Maßstab und verwendet dazu alle visuellen Elemente aus dem Eingabemuster. Verwenden Sie diesen Effekt, um kleine Strukturen zu erweitern und Strukturen zu erstellen, die auf Malstrichen in Ihrem Dokument beruhen.
Corel Painter erzeugt eine große Struktur (links) aus einem kleinen Muster (rechts), wobei dessen struktureller Inhalt berücksichtigt wird. Bild (rechts) von Henk Dawson
Wählen Sie als Erstes ein Ursprungsbild. Sie können ein Bild von einer Struktur oder von einem Inhalt in einem Corel-Painter-Dokument synthetisieren. Folgende Tipps helfen Ihnen unter Umständen bei der Wahl des Ursprungsbildes.
Definieren Sie als Nächstes einen Bereich im Ursprungsbild, den Sie als Eingabemuster verwenden möchten. Die besten Resultate erzielen Sie mit einem kleinen Bereich.
Wenn Sie wissen, welchen Bereich Sie abtasten möchten, müssen Sie die Größe der Synthesebausteine – der Kacheln – festlegen. Die Textursynthese nimmt einen Eingabe-Startwert – eine Kachel – und randomisiert diesen. Welche Kachelgröße Sie wählen, hängt vom Ursprungsbild ab. In Bildern mit sich wiederholenden Formen, Linien oder Farben erhalten Sie gute Resultate mit kleinen Kacheln; in Bildern ohne Muster ermöglichen es Ihnen größere Kacheln, alle benötigten Elemente einzubeziehen. Beginnen Sie mit einer Kachelgröße, die etwa 20 % der Auswahlgröße beträgt, und experimentieren Sie mit größeren und kleineren Kachelgrößen, bis Corel Painter ein Muster erzeugt, das Ihnen gefällt.
Oben: In einer Struktur mit sich wiederholenden Elementen wurde eine kleine Kachel ausgewählt. Illustration von Michelle Webb. Unten: In einer musterlosen Struktur wurde eine große Kachel ausgewählt, um mehr Details einzubeziehen. Illustration von Michael Pierre Price.
Sie können eine Struktur mehrmals neu generieren. Bei jeder Anwendung des Effekts erstellt Corel Painter ein Bild mit einem anderen Muster und ordnet diesem Muster einen Zufallswert – einen Startwert – zu. Sie können manuell zufällige Startwerte eingeben, oder Sie können Corel Painter diese Werte automatisch erzeugen lassen. Eine manuelle Eingabe des Startwerts bietet den Vorteil, dass Sie verschiedene Werte ausprobieren können, um den Wert zu finden, der das gewünschte Resultat erzeugt, und diesen dann erneut anwenden. Überprüfen Sie das Resultat in der Vorschau im Dokumentfenster und experimentieren Sie mit verschiedenen Werten, bis Corel Painter das gewünschte Muster erzeugt.
Wenn Sie mit dem Ergebnis zufrieden sind, können Sie das resultierende Bild als Struktur in der aktuell ausgewählten Strukturbibliothek speichern oder in eine neue Ebene einfügen. Sie können die Breite und Höhe des resultierenden Bilds festlegen. Die maximale Dokumentgröße beträgt 16 382 mal 16 382 Pixel. Die Synthese von Bildern, die 2500 Pixel überschreiten, kann jedoch sehr lange dauern.
Alle Voreinstellungen und benutzerdefinierten Strukturen werden in Bibliotheken gespeichert. Weitere Informationen finden Sie unter Mit Strukturbibliotheken arbeiten
So erzeugen Sie eine Struktur durch die Erfassung eines Bereichs
Wenn Sie eine Struktur aus einer Ebene erstellen, behält Corel Painter die transparenten Bereiche bei.
So erzeugen Sie eine Struktur mithilfe der Textursynthese
|
Deaktivieren Sie das Kontrollkästchen Zufälliger Startwert. Geben Sie im Feld Initialisierung einen Wert ein.
|
Falls die Textursynthese nicht gestartet wird, versuchen Sie einen der folgenden Schritte:
Ist die Struktur, die Sie synthetisieren möchten, größer als Ihr Dokument, werden Sie nicht die gesamte Struktur sehen, wenn Sie die Struktur in eine neue Ebene einfügen.
Die besten Resultate erhalten Sie mit Bildern, die keine großen Unterschiede hinsichtlich Farbe, Helligkeit und Kontrast innerhalb des Bilds aufweisen. Um die Abweichung eines Bilds zu verbessern, öffnen Sie das Bild in Corel Painter, klicken Sie auf Effekte ![]() Tonwertkontrolle
Tonwertkontrolle ![]() Palette abgleichen, verschieben Sie die Regler Streuung (Farbe) und Streuung (Helligkeit) nach links, um die Farb- und Helligkeitsabweichung zu verringern, und klicken Sie auf OK.
Palette abgleichen, verschieben Sie die Regler Streuung (Farbe) und Streuung (Helligkeit) nach links, um die Farb- und Helligkeitsabweichung zu verringern, und klicken Sie auf OK.
Falls die Farben im Ursprungsbild nicht übereinstimmen, erstellen Sie eine Graustufen-Version des Bilds. Klicken Sie auf Effekte ![]() Tonwertkontrolle
Tonwertkontrolle ![]() Farbkorrektur. Verschieben Sie den Regler Sättigung nach links für ein weniger farbiges Bild oder wählen Sie den niedrigsten Wert für eine reine Graustufe und klicken Sie auf OK. Dies ist auch nützlich, um Strukturen zu synthetisieren, die keine Farbe benötigen, wie z. B. Bilder für Papiere und Farbaufträge.
Farbkorrektur. Verschieben Sie den Regler Sättigung nach links für ein weniger farbiges Bild oder wählen Sie den niedrigsten Wert für eine reine Graustufe und klicken Sie auf OK. Dies ist auch nützlich, um Strukturen zu synthetisieren, die keine Farbe benötigen, wie z. B. Bilder für Papiere und Farbaufträge.
Falls das resultierende Bild zu viele Wiederholungen aufweist, aktivieren Sie die Option Durcheinanderbringen oder versuchen Sie die Kachelgröße zu verringern. Falls das resultierende Bild zu wenig Details aufweist oder Objekte bzw. Elemente aus dem Ursprungsbild fehlen, versuchen Sie die Kachelgröße zu vergrößern.
Falls die Textursynthese sehr lange dauert, versuchen Sie zuerst eine kleine Auswahl zu erstellen (z. B. 250 x 250 Pixel) und eine kleine Ausgabegröße zu wählen (z. B. 1000 x 1000 Pixel).
So importieren Sie eine Struktur
Darüber hinaus können Sie auch mehrere Strukturen importieren.
Transparenz wird nur für PNG-Bilder unterstützt.
Die Größe der Struktur hängt von der Originalgröße des importierten Bilds ab. Falls Sie die Größe der Struktur nicht in Corel Painter ändern möchten, stellen Sie sicher, dass Sie diese in der benötigten Größe importieren. Die besten Ergebnisse erzielen Sie, wenn Sie hochauflösende Bilder verwenden.
Die importierte Struktur sollte die maximale Größe von 16 382 x 16 382 Pixel nicht überschreiten.