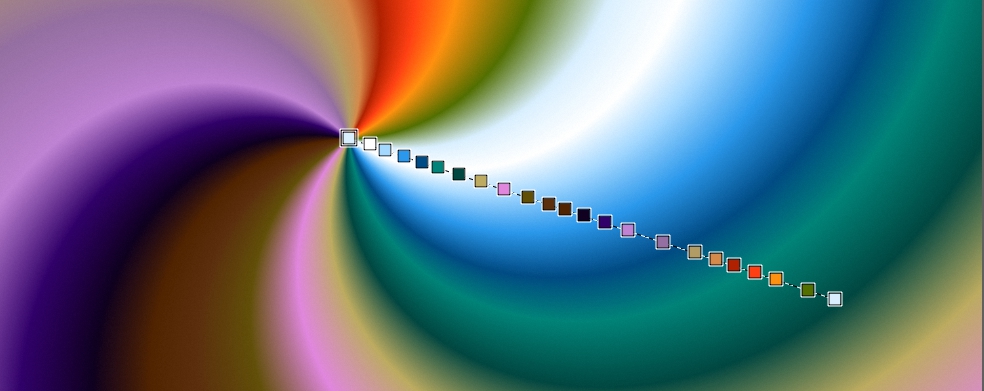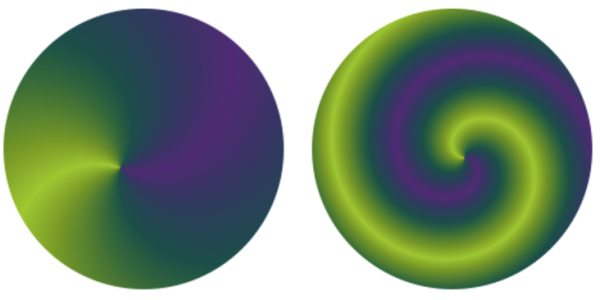Bearbeitung von Verläufen
Nachdem Sie einen Verlauf mit dem Werkzeug Interaktiver Verlauf aufgezogen haben, können Sie diesen im Dokumentfenster bearbeiten. Es wird ein interaktives Verlaufssteuerelement angezeigt, das den Übergang von einer Farbe zur anderen markiert. Richtung und Größe des Verlaufs hängen davon ab, wo im Dokumentfenster Sie zuerst klicken und wie weit und in welche Richtung Sie den Mauszeiger ziehen. Jede Farbe in der Verlaufsfüllung wird auf dem interaktiven Verlaufssteuerelement durch einen quadratischen Knoten wiedergegeben. Sie können das Aussehen des Verlaufs ändern, indem Sie Knoten verschieben, Knoten hinzufügen und entfernen und die Farbe der Knoten ändern.
Ändern Sie eine Farbe, fügen Sie eine neue Farbe hinzu oder passen Sie die Position und Richtung eines Verlaufs an, indem Sie die Knoten interaktiv bearbeiten.
Sie können Verlaufseigenschaften wie die Verlaufsgröße, die Richtung der Farbmischung des Verlaufs, die Verlaufsfarben und den Winkel des Verlaufs bearbeiten.
Sie können auch bestehende Verlaufsvoreinstellungen oder benutzerdefinierte Verläufe bearbeiten, bevor Sie diese anwenden oder für später speichern.
So bearbeiten Sie Verläufe interaktiv

1
Klicken Sie in der Werkzeugpalette auf das Werkzeug
Interaktiver Verlauf 
.
2
Klicken Sie auf die Flyout-Schaltfläche
Voreinstellung 
in der Eigenschaftsleiste und klicken Sie auf eine Miniaturansicht einer Verlaufsfüllung.
Stellen Sie sicher, dass in der Eigenschaftsleiste die Option
Knoten bearbeiten aktiviert ist.
3
Ziehen Sie einen Verlauf auf.
4
Führen Sie eine Tätigkeit aus der folgenden Tabelle aus.
|
|
|
Die Größe eines Verlaufs anpassen |
Ziehen Sie die Anfangs- oder Endknoten auf dem interaktiven Verlaufssteuerelement. |
Die Position eines Verlaufs anpassen |
Um festzulegen, wo der Verlauf beginnen soll, ziehen Sie den Anfangsbearbeitungspunkt. Um festzulegen, wo der Verlauf enden soll, ziehen Sie den Endbearbeitungspunkt. Tipp: Um die Verlaufslinie an der horizontalen, vertikalen oder diagonalen Achse auszurichten, halten Sie die Umschalttaste gedrückt, während Sie ziehen. |
Die Richtung einer Verlaufsfüllung ändern |
Ziehen Sie die Endknoten in die entgegengesetzte Richtung. Tipp: Sie können die Reihenfolge der Farben im Verlauf auch umkehren, indem Sie in der Eigenschaftsleiste auf die Schaltfläche Verlaufsrichtung umkehren  klicken. |
Den Winkel eines Verlaufs anpassen |
Ziehen Sie den Endknoten. |
|
|
Klicken Sie auf einen Knoten und dann auf das Farbfeld Farbe und wählen Sie in der Farbauswahl eine Farbe aus. Tipp: Sie können die Farbe auch ändern, indem Sie auf einen Knoten, dann auf die Bedienfeld-Umschaltfläche Verlaufsknoten  in der Eigenschaftsleiste und danach auf die Farbauswahl im Bedienfeld Verlaufsknoten klicken und eine Farbe wählen. |
|
|
Klicken Sie auf eine beliebige Stelle in der interaktiven Verlaufssteuerung und dann auf das Farbfeld Farbe und wählen Sie in der Farbauswahl eine Farbe aus. Tipp: Sie können auch eine Farbe hinzufügen, indem Sie zuerst irgendwo entlang des interaktiven Verlaufssteuerelements, dann auf die Bedienfeld-Umschaltfläche für Verlaufsknoten  auf der Eigenschaftsleiste, danach auf die Farbauswahl im Bedienfeld Verlaufsknoten klicken und schließlich eine Farbe wählen. |
|
|
Klicken Sie auf einen Knoten. Klicken Sie in der Eigenschaftsleiste auf die Umschaltfläche für das Bedienfeld für Verlaufsknoten  . Klicken Sie im Bedienfeld Verlaufsknoten auf Knoten löschen. Hinweis: Endknoten können nicht gelöscht werden. |
Die Transparenz einer Farbe festlegen |
Klicken Sie auf einen Knoten. Klicken Sie in der Eigenschaftsleiste auf die Umschaltfläche für das Bedienfeld für Verlaufsknoten  . Verschieben Sie im Bedienfeld Verlaufsknoten den Regler Deckkraft oder geben Sie einen Wert in das Feld ein. |
Die Position eines Zwischenknoten in Bezug zum ersten und letzten Knoten festlegen |
Klicken Sie auf einen Knoten. Klicken Sie in der Eigenschaftsleiste auf die Umschaltfläche für das Bedienfeld für Verlaufsknoten  . Verschieben Sie im Bedienfeld Verlaufsknoten den Regler Position oder geben Sie einen Wert in das Feld ein. |
So bearbeiten Sie Verlaufsvoreinstellungen

1
Wählen Sie im Bedienfeld
Verlaufsbibliotheken (
Fenster  Medieneinstellungs-Bedienfelder
Medieneinstellungs-Bedienfelder  Verläufe
Verläufe) eine Voreinstellung.
2
Klicken Sie auf die Schaltfläche
Verlauf bearbeiten 
.
3
Führen Sie im Dialogfeld
Verlauf bearbeiten eine Aufgabe aus der folgenden Tabelle aus.
|
|
|
|
|
Klicken Sie in die Farbverlaufsleiste, an der Sie eine Farbe hinzufügen möchten, klicken Sie auf das Farbfeld Farbe und wählen Sie eine Farbe in der Farbauswahl aus. Dem Verlauf wurde eine neue Farbe hinzugefügt, indem dem Farbverlaufsbalken ein Knoten hinzugefügt wurde.
|
|
|
Klicken Sie auf einen Knoten im Farbverlaufsbalken und klicken Sie dann auf Knoten löschen. |
|
|
Ziehen Sie einen Knoten im Farbverlaufsbalken. |
Die Transparenz einer Farbe festlegen |
Klicken Sie auf einen Knoten im Farbverlaufsbalken und verschieben Sie den Regler Deckkraft. |
Die Verlaufsfarben mischen |
Deaktivieren Sie das Kontrollkästchen Linear und ziehen Sie den Regler Farbverteilung, um die Farbglätte bei jedem Knoten zu steuern. |
Festlegen, wie Farben zwischen zwei Knoten ineinander übergehen |
Klicken Sie auf ein quadratisches Feld über dem Farbverlaufsbalken. Mithilfe der Farbtonoptionen können Sie den Farbton für den Übergang in diesem Segment ändern.
Wählen Sie eine der folgenden Optionen im Bereich Farbmischmethode. • RGB: Es wird ein Verlauf zwischen den Rot-, Grün- und Blau-Komponenten der beiden Farben erzeugt. • Im Uhrzeigersinn um das Farbrad: Überblendet die Farben des Endknotens im Uhrzeigersinn um das Farbrad herum • Im Gegenuhrzeigersinn um das Farbrad: Überblendet die Farben des Endknotens im Gegenuhrzeigersinn um das Farbrad herum Tipp: Um diesen Vorgang besser nachvollziehen zu können, öffnen Sie die Standardanzeige Farbbedienfelder (mit Farbring und Helligkeits-/Sättigungsdreieck) und achten Sie auf die Anordnung der Farben im Farbring. |
Einen Knoten erstellen, dem die aktuelle Farbe zugewiesen ist |
Drücken Sie die Optionstaste + klicken Sie (macOS) bzw. die Alt-Taste + klicken Sie (Windows) auf den Farbverlaufsbalken. |
4
Klicken Sie im Bedienfeld
Verläufe (
Fenster  Medieneinstellungs-Bedienfelder
Medieneinstellungs-Bedienfelder  Verläufe
Verläufe) auf die Schaltfläche für die Verlaufsoptionen

und wählen Sie die Option
Verlauf speichern.
5
Geben Sie im Dialogfeld
Verlauf speichern einen Namen für den Verlauf ein.
Außerdem können Sie
Das Aussehen eines spiralförmigen Verlaufs ändern |
Klicken Sie auf die Flyout-Schaltfläche Voreinstellung  in der Eigenschaftsleiste und klicken Sie auf das Verlaufsbedienfeld  , um das Bedienfeld Verläufe anzuzeigen. Klicken Sie auf die Schaltfläche Spiralförmiger Verlauf  im Bereich Typ und führen Sie einen der folgenden Schritte aus: • Ziehen Sie den Regler Spiralgeschwindigkeit nach rechts oder links, um die Spiralwirkung zu erhöhen oder zu verringern. • Aktivieren Sie das Kontrollkästchen Spirale umkehren. Ein Verlauf mit niedriger Spiralwirkung (links) bzw. mit hoher Spiralwirkung (rechts)
|
Den Winkel eines Verlaufs anpassen |
Ziehen Sie den Regler Verlaufswinkel oder geben Sie einen Winkel in das entsprechende Zahlenfeld ein. |