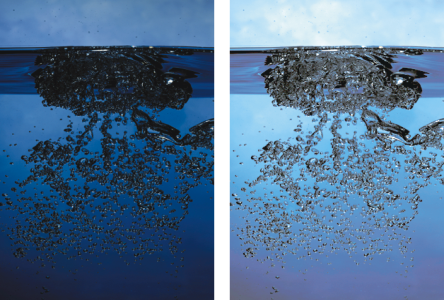Tonwertbereich von Bildern einstellen
Corel Painter enthält verschiedene Optionen zum Einstellen des Tonwertbereichs von Bildern. Beim Einstellen der Tonwerte wird der Kontrast erhöht, indem der dunkelste und der hellste Punkt eingestellt und die Werte dann gleichmäßig zwischen den beiden Punkten verteilt werden.
Durch automatische oder manuelle Anpassung der Schwarz- oder Weißwerte in einem Bild können Sie eine Einstellung der Tonwerte vornehmen.
Die Einstellung der Tonwerte in einem Bild können Sie auch mit dem Effekt Tonwertbereich einstellen durchführen. Dies geschieht, indem der Effekt den Kontrast sowie den Schwarz- und den Weißwert anpasst und die Helligkeitsstufen über den gesamten verfügbaren Stufenbereich verteilt. Darüber hinaus können Sie die Tonwerte eines Bilds auch einstellen, indem Sie ein Histogramm erzeugen, das die Anzahl der Pixel für jeden Helligkeitsstufenwert anzeigt. Diese Werte können Sie dann anpassen. Mit dem Effekt Tonwertbereich einstellen können Sie auch Gammakorrekturen vornehmen. Dabei wird das Bild heller oder dunkler, ohne dass die Lichter oder Tiefen verändert werden.
Bild vor (links) und nach (rechts) Anwendung des Effekts Tonwertbereich einstellen
So legen Sie den Schwarz- und den Weißwert automatisch fest

1
Wählen Sie
Effekte  Tonwertkontrolle Gradationskurven
Tonwertkontrolle Gradationskurven.
2
Wählen Sie im Dialogfeld
Farbkorrektur im Listenfeld
Methode die Option
Kurven.
3
Wählen Sie im Listenfeld
Kurvenvoreinstellung die Option
Autom.Einstellung.
So legen Sie den Schwarz- und den Weißwert manuell fest

1
Wählen Sie in der Werkzeugpalette das Werkzeug
Pipette 
aus.
2
Klicken Sie im Dokumentfenster auf die Farbe, der Sie den dunkelsten bzw. den hellsten Wert zuweisen möchten.
3
Wählen Sie
Effekte  Tonwertkontrolle Gradationskurven
Tonwertkontrolle Gradationskurven.
4
Wählen Sie im Dialogfeld
Gradationskurven im Listenfeld den Eintrag
Kurven.
5
Wählen Sie im Listenfeld
Kurvenvoreinstellung eine der folgenden Optionen:
•
Schwarzwert: Setzt alle Farben auf Schwarz, die denselben Farbton wie die aktuelle Hauptfarbe oder einen dunkleren Farbton aufweisen.
•
Weißwert: Setzt alle Farben auf Weiß, die denselben Farbton wie die aktuelle Hauptfarbe oder einen helleren Farbton aufweisen.
So stellen Sie den Tonwertbereich mit dem Effekt Tonwertbereich einstellen ein

1
So wenden Sie den Effekt auf folgende Elemente an:
•
Arbeitsfläche: Klicken Sie im Bedienfeld
Ebenen auf die
Arbeitsfläche.
•
Auswahl: Klicken Sie in der Werkzeugpalette auf ein Auswahlwerkzeug, und ziehen Sie den Mauszeiger im Dokumentfenster, um einen Bereich auszuwählen.
•
Ebene: Klicken Sie im Bedienfeld
Ebenen auf eine Ebene.
2
Wählen Sie in der Menüleiste
Effekte  Tonwertkontrolle
Tonwertkontrolle  Tonwertbereich einstellen
Tonwertbereich einstellen.
Corel Painter passt das Bild oder die Auswahl automatisch so an, dass dem hellsten Punkt die Farbe Weiß und dem dunkelsten Punkt die Farbe Schwarz zugewiesen wird.
3
Passen Sie im Dialogfeld
Tonwertbereich einstellen den Kontrast an, indem Sie die Markierungen für den Schwarz- und den Weißwert unterhalb des Histogramms verschieben, oder geben Sie Werte in das Feld
Schwarz und das Feld
Weiß ein.
Alle Werte im Bild, die sich rechts von der Weißwertmarkierung befinden, werden weiß; alle Werte links von der Schwarzwertmarkierung werden schwarz.
4
Verschieben Sie den Regler
Gamma.
Wenn Sie den Regler nach rechts verschieben, wird das Bild dunkler. Wenn Sie den Regler nach links verschieben, wird das Bild heller.
Mit dem Gammawert werden nur die Mitteltöne eines Bilds verändert; schwarze und weiße Bereiche werden nicht beeinflusst.
5
Klicken Sie auf
OK, um die Änderungen zu übernehmen.
Die Änderungen am Originalbild werden in einer Vorschau angezeigt, sie werden jedoch erst übernommen, wenn Sie auf
OK klicken. Wenn Sie das Originalbild wiederherstellen möchten, klicken Sie auf
Abbrechen.