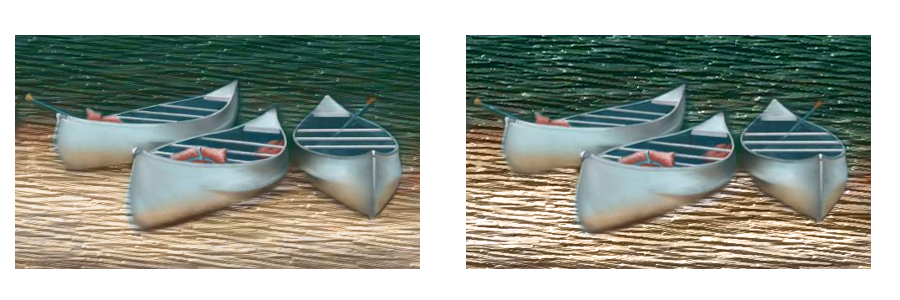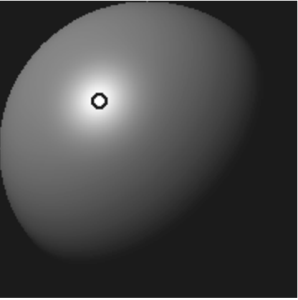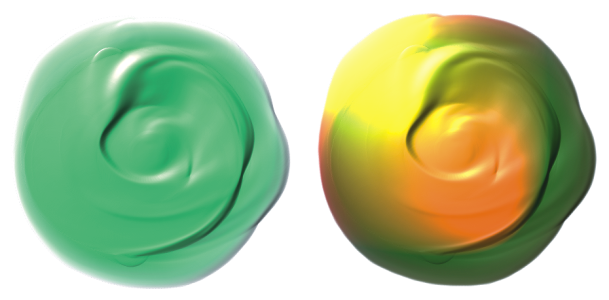Impasto-Beleuchtung und Tiefe anpassen
Corel Painter bietet Einstellungen für die Oberflächenbeleuchtung, mit denen Sie den Tiefenwirkung von Impasto insgesamt ändern können. Die Änderungen, die Sie an der Oberflächenbeleuchtung vornehmen, können die Tiefe oder wahrgenommene Stärke des Malstrichs erhöhen oder verringern. Diese Einstellungen gelten global, d. h., sie wirken sich auf alle Impasto-Malstriche auf allen Ebenen aus.
Darüber hinaus können Sie indirekte Beleuchtung und gerichtete Beleuchtung verwenden.
Sie können den Impasto-Effekt verändern, indem Sie die Darstellung der Tiefe vergrößern.
Die Darstellung der Tiefe anpassen
Mit der Oberflächenbeleuchtung können Sie die Tiefenwirkung der Pinselstriche anpassen. Die Änderungen, die Sie an der Oberflächenbeleuchtung vornehmen, haben Auswirkungen auf alle Impasto-Malstriche.
Wenn Sie die Tiefe einzelner Malstriche ändern möchten, können Sie die Stifteinstellungen ändern oder die Medien durch mehrmaliges Auftragen verstärken. Weitere Informationen finden Sie unter Impasto an andere Ebenen angleichen.
Anpassen der indirekten Beleuchtung
Sie können die indirekte Beleuchtung im Bild erhöhen oder verringern. Der Winkel des Lichts wird nicht geändert, nur die Helligkeit. Die indirekte Beleuchtung kann zusammen mit der gerichteten Beleuchtung verwendet werden.
Festlegen der Quellen der gerichteten Beleuchtung
Sie können die Oberflächenbeleuchtung anpassen, indem Sie gerichtete Beleuchtung verwenden, die den Pinselstrich aus einem bestimmten Winkel beleuchtet. Sie können eine voreingestellte (einfache) oder eine benutzerdefinierte Beleuchtung verwenden. Wenn Sie eine einfache Beleuchtung verwenden, können Sie eines aus acht voreingestellten Lichtern auswählen. Bei der Verwendung einer benutzerdefinierten Beleuchtung können Sie mehr Lichtquellen hinzufügen und diese auch verschieben und löschen.
Die Lichtkugel gibt alle möglichen Oberflächenwinkel und die jeweilige Wirkung der Beleuchtung wieder. Die Lichtanzeiger auf der Kugel zeigen die Position aller Lichtquellen an.
Wenn Sie die Option Einfache Beleuchtung deaktivieren, wird die Lichtkugel mit einem einzigen Lichtanzeiger angezeigt. Sie können dann weitere Lichtquellen hinzufügen und deren Position ändern.
Sie können die Farbe einer Lichtfarbe ändern. Beispielsweise können Sie mehrere farbige Lichtquellen mit der Tiefe in Wechselwirkung treten lassen, um verschiedene Struktureffekte hervorzurufen. Denken Sie daran, dass sich jede Lichtquelle auf alle Impasto-Malstriche auswirkt. Seien Sie daher vorsichtig, damit Sie keine Lichtquellen erstellen, die farblich nicht zu Ihrem Entwurf passen oder unerwünschte Schatten erzeugen.
Hier werden zwei verschiedenfarbige Lichtquellen verwendet.
Sie können auch die Intensität und die Helligkeit der gerichteten Beleuchtung anpassen.
So ändern Sie die Oberflächenbeleuchtung, um die Tiefe anzupassen
So passen Sie das Umgebungslicht an
Um die indirekte Beleuchtung zu entfernen, deaktivieren Sie das Kontrollkästchen Indirekte Beleuchtung.