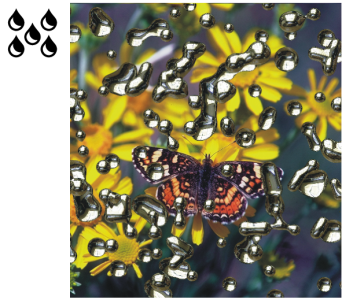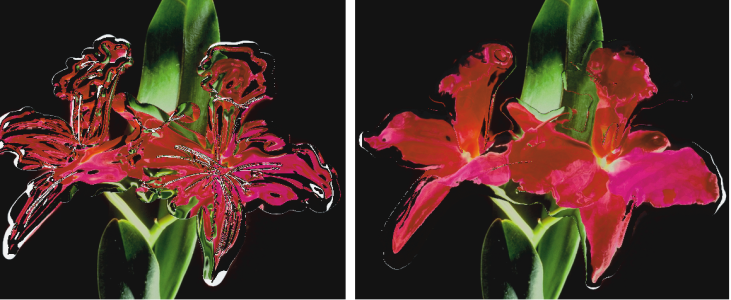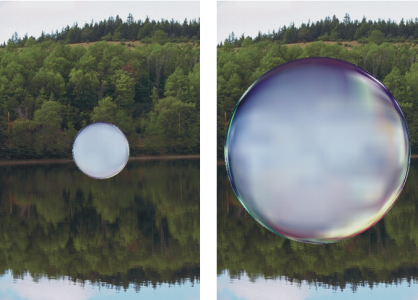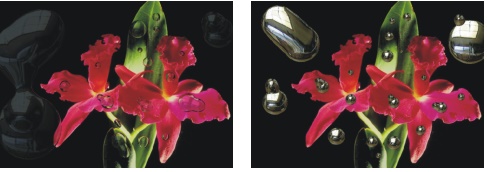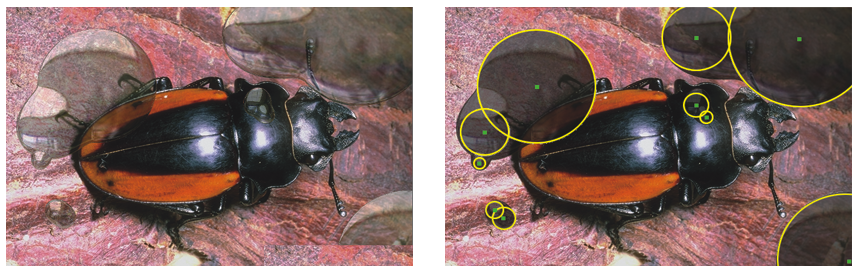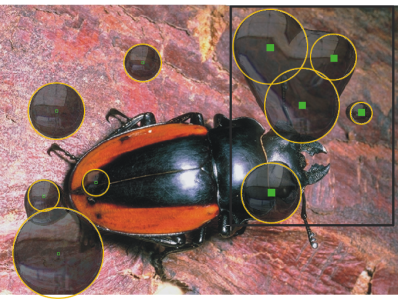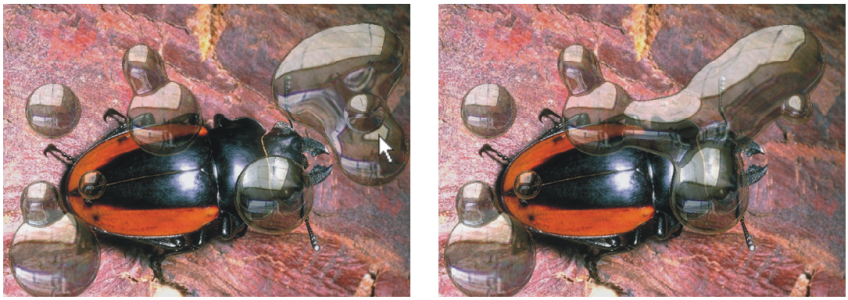Dynamisches Plugin „Flüssiges Metall" anwenden
Mit dem dynamischen Plugin Flüssiges Metall können Sie in einer Ebene mit Flüssigkeit und Metall malen. Im vorliegenden Text wird das aufgetragene Medium als „Metall" bezeichnet, auch wenn der eingestellte Effekt vielleicht eher nach Wasser aussieht.
Sie können Flüssigkeitstropfen anwenden, die das darunter liegende Bild mittels Brechung verzerren. Darüber hinaus können Sie glänzende Metallkügelchen erzeugen, die zusammenfließen und sich wie Quecksilber bewegen. Mit dem Regler Brechung wird der Unterschied zwischen Wasser und Metall festgelegt, sodass Sie jeden Zustand zwischen diesen beiden Extremen erzeugen können. Mit negativen Werten können Sie auch Löcher im Metall erzeugen.
Das dynamische Plugin Flüssiges Metall erzeugt entweder flüssiges Metall oder eine transparente Flüssigkeit mit lichtbrechenden Eigenschaften.
Ein Metallstrich besteht aus einer Reihe einzelner Tropfen. Sie können einen oder zwei Tropfen auswählen und sie dann verschieben oder ihre Eigenschaften ändern.
Die „Griffe" zeigen Umfang und Mittelpunkt der Tropfen an. Diese Griffe müssen nicht unbedingt angezeigt werden, um die Tropfen auszuwählen, sie erleichtern aber das Arbeiten. Die mit dem letzten Strich aufgetragenen Tropfen sind automatisch ausgewählt. Mit jedem neuen Strich wird die vorherige Auswahl aufgehoben.
Beim Arbeiten mit Metall ist die Funktion Widerrufen bzw. Rückgängig machen nicht verfügbar. Sie können jedoch ausgewähltes Metall, das zuletzt aufgetragene Metall oder das gesamte Metall in der Ebene entfernen.
Metallische Oberflächen reflektieren stark. Sie können das Aussehen der Oberflächen anpassen, indem Sie einen Klonursprung oder ein Muster als Reflexions-Map auswählen. Weitere Informationen finden Sie unter Bilder klonen und aufnehmen und Muster.
Werkzeuge für „Flüssiges Metall"
Sie können Metall mit dem Malwerkzeug, dem Werkzeug „Kreisförmiger Tropfen" oder der Regen-Funktion anwenden. Hierbei können Sie die Größe des Malwerkzeugs oder der Regentropfen anpassen. Standardmäßig wird zum Auftragen das Malwerkzeug verwendet. Mit dem Malwerkzeug können Sie mit Metall malen. Mit dem Werkzeug „Kreisförmiger Tropfen" können Sie Kreise aus Metall erstellen. Mit der Regen-Funktion können Sie Metalltropfen auf der Ebene verteilen.
Werkzeug für „Flüssiges Metall" |
|
Mit dem Malwerkzeug können Sie Metallstriche auftragen. |
|
Mit dem Werkzeug Kreisförmiger Tropfen können Sie Kreise aus Metall erstellen. |
|
Mit der Funktion Regen können Sie sich nach dem Zufallsprinzip verteilte Metalltropfen erstellen. |
|
So erstellen Sie dynamische Ebenen des Typs „Flüssiges Metall"

1
Wählen Sie im Bedienfeld
Ebenen die
Arbeitsfläche.
2
Klicken Sie auf
Dynamische Plugins 
und wählen Sie
Flüssiges Metall aus.
3
Wählen Sie im Dialogfenster
Flüssiges Metall eines der folgenden Werkzeuge:
•
Werkzeug
Kreisförmiger Tropfen 
•
Malwerkzeug 
4
Verschieben Sie im Bereich
Einstellungen die gewünschten Regler:
•
Größe: Ändert den Durchmesser der ausgewählten Tropfen, die Sie mit dem Malwerkzeug oder der Funktion
Regen erstellen. Sie wirkt sich jedoch nicht auf das Werkzeug „Kreisförmiger Tropfen" aus.
•
Abstand: Passt den Abstand zwischen den Tropfen an, die Sie mit dem Malwerkzeug erstellen.
Bei einem Malstrich mit niedrigem Abstand (links) fließen die Tropfen ineinander. Bei hohem Abstand (rechts) sind die einzelnen Tropfen sichtbar.
•
Volumen: Legt die Sichtbarkeit entlang des Umfangs fest.
Bei einem Wert unter 100 % wird der sichtbare Teil kleiner, sodass die Tropfen „austrocknen" (links). Wenn Sie für das Volumen einen Wert von über 100 % wählen, dehnt sich der sichtbare Teil der Tropfen über den Umriss der Tropfen hinaus in den Umfangbereich aus (rechts).
•
Glätten: Ändert den Umfangbereich. Dieser bestimmt die Neigung der Tropfen, sich mit den angrenzenden Tropfen zu verbinden.
Bei niedrigen Einstellungen des Reglers Glätten bleiben die einzelnen Tropfen getrennt (links). Bei höheren Einstellungen fließen die Tropfen zusammen (rechts).
5
Wählen Sie im Bereich
Rendern im Listenfeld
Abbildung einen der folgenden Metalltypen:
6
Stellen Sie mit den folgenden Reglern die gewünschten Einstellungen ein:
•
Stärke: Bestimmt die Ausprägung des Metalleffekts (die sich durch den Regler
Brechung ergibt) für alle Tropfen, die sich innerhalb der Ebene befinden. Um den Eindruck einer wässrigen Flüssigkeit zu erzeugen, stellen Sie den Regler
Stärke auf -0,5 ein. Diese Einstellung bewirkt, dass die Tropfen darunter liegende Bildbereiche vergrößern.
Reflexion und Brechung werden umgekehrt, wenn Sie den Regler Stärke zu einem der beiden Enden verschieben.
•
Brechung: Bestimmt das Aussehen der Tropfen durch Abstufungen zwischen Reflexion und Brechung.
Bei niedrigen Brechungswerten ist die Reflexion hoch (links). Bei hohen Brechungswerten entsteht eine transparente, lichtbrechende Flüssigkeit. Bei Werten nahe 100 % wird das Metall transparent. Die Tropfen sehen dann wie eine gewöhnliche Flüssigkeit aus, z. B. wie Öl oder Wasser (rechts).
7
Ziehen Sie im Dokumentfenster, um das Metall anzuwenden.
Wenn Sie den Effekt löschen und von vorn beginnen möchten, klicken Sie auf
Löschen.
|
|
|
Die Tropfen runder und dreidimensionaler wirken lassen |
Aktivieren Sie das Kontrollkästchen Oberflächenspannung. |
Metalltropfen auf der Ebene verteilen |
Klicken Sie im Dialogfeld Flüssiges Metall auf Regen, und klicken Sie dann auf das Bild, um den Regen anzuhalten. Wenn die Regler Glätten und Größe sehr hoch eingestellt sind, werden möglicherweise nach dem Klicken noch ein paar Regentropfen aufgetragen. |
Standardeinstellungen wiederherstellen |
Klicken Sie auf die Schaltfläche Zurücksetzen. |

Der Typ, den Sie für Map auswählen, gilt für die gesamte Ebene. Sie können den Typ jederzeit ändern.
So erzeugen Sie Löcher im Metall

•
Drücken Sie die
Optionstaste (macOS) bzw. die
Alt-Taste (Windows) und ziehen Sie das Werkzeug
Kreisförmiger Tropfen 
oder das
Malwerkzeug 
über bestehende Metalltropfen.
Sie erhalten Löcher im Metall. Wenn Sie über die Metallflüssigkeit ziehen, wird sie an den entsprechenden Stellen entfernt.
So entfernen Sie Metall

|
|
|
Zuletzt aufgetragenes Metall entfernen |
Drücken Sie die Entf-Taste (Macintosh) bzw. die Rücktaste (Windows). |
Ausgewählte Metalltropfen entfernen |
Klicken Sie im Dialogfeld Flüssiges Metall auf das Werkzeug Tropfen auswählen  , wählen Sie das Metall aus und drücken Sie die Entf-Taste (Macintosh) bzw. die Rücktaste (Windows). |
Das gesamte Metall in einer Ebene entfernen |
Klicken Sie im Dialogfeld Flüssiges Metall auf die Option Löschen. |
So blenden Sie die Griffe von Metalltropfen ein

•
Aktivieren Sie im Dialogfeld
Flüssiges Metall die Option
Griffe einblenden.
Wenn die Option Griffe einblenden aktiviert ist (rechts), können Sie Umfang und Mittelpunkt der einzelnen Tropfen sehen.
So wählen Sie Metalltropfen aus

1
Wählen Sie im Dialogfeld
Flüssiges Metall das Werkzeug
Tropfen auswählen 
.
2
Führen Sie eine der Aktionen aus der folgenden Tabelle aus.
|
|
|
Einzelnen Tropfen auswählen |
Wenn die Option Griffe einblenden aktiviert ist, klicken Sie auf den mittleren Griff eines Tropfens. Wenn keine Griffe angezeigt werden, klicken Sie auf eine beliebige Stelle im Tropfen. |
Gruppe von Tropfen auswählen |
Ziehen Sie über die Tropfen, die Sie auswählen möchten. |
Tropfen in eine Auswahl aufnehmen |
Halten Sie die Umschalttaste gedrückt und klicken Sie auf die Tropfen, um sie in die Auswahl aufzunehmen. |
Tropfen aus einer Auswahl entfernen |
Halten Sie die Umschalttaste gedrückt und klicken Sie auf die Tropfen, die aus der Auswahl entfernt werden sollen. |

Wenn ein Tropfen ausgewählt ist, wird der mittlere Griff gefüllt angezeigt.
Ziehen Sie über die Tropfen, die Sie auswählen möchten.
So verschieben Sie Metalltropfen

1
Wählen Sie im Dialogfeld
Flüssiges Metall das Werkzeug
Tropfen auswählen 
und wählen Sie die Tropfen aus, die Sie verschieben möchten.
2
Wählen Sie das Werkzeug
Tropfen verschieben und ziehen Sie die Tropfen an eine neue Position.
Beachten Sie, wie die Tropfen versuchen, sich mit anderen Tropfen zu verbinden. Sie können diese Tendenz durch Anpassung des Reglers
Glätten steuern.
Ziehen Sie den Mittelpunkt eines der Tropfen, um die ausgewählte Gruppe zu verschieben.
So passen Sie die Malwerkzeuggröße von „Flüssiges Metall" an

1
Wählen Sie im Dialogfeld
Flüssiges Metall das Werkzeug
Tropfen auswählen 
und klicken Sie außerhalb der Tropfen, um die Auswahl aller Tropfen aufzuheben.
2
Stellen Sie mit dem Regler
Größe die gewünschte Größe ein.
3
Klicken Sie auf das
Malwerkzeug 
und malen Sie oder klicken Sie auf
Regen.

Sie können die Größe des vorhandenen Metalls auch anpassen, indem Sie die Tropfen auswählen und den Regler Größe verschieben.
So wenden Sie einen Klonursprung oder ein Muster auf die Reflexion des Mediums „Flüssiges Metall" an

1
Führen Sie einen der folgenden Schritte aus:
•
Wählen Sie ein Muster aus, indem Sie in der Leiste
Medienauswahl auf die Musterauswahl und dann auf ein Muster klicken.
•
Legen Sie einen Klonursprung fest.
2
Wählen Sie im Bedienfeld
Ebenen die
Arbeitsfläche.
3
Klicken Sie im Bedienfeld
Ebenen auf die Schaltfläche
Dynamische Plugins 
und wählen Sie die Option
Flüssiges Metall.
4
Wählen Sie im Dialogfeld
Flüssiges Metall aus dem Listenfeld
Anwenden die Option
Klonursprung aus.
5
Passen Sie die Einstellungen an.
6
Ziehen Sie mit dem Malwerkzeug
Kreisförmiger Tropfen 
oder dem
Malwerkzeug 
im Dokumentfenster, um das Metall aufzutragen.
Wenn Sie den Effekt löschen und von vorn beginnen möchten, klicken Sie auf
Löschen.

Wenn kein Klonursprung angegeben wird, verwendet Corel Painter das aktuelle Muster als Reflexions-Map.
Wenn ein Muster als Reflexions-Map verwendet wird, verändert das Metall sein Aussehen.