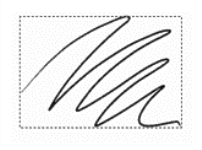Ebenen verschieben
Sie können den Inhalt einer ausgewählten Ebene an jede gewünschte Position im Dokument verschieben und so das Bild neu gestalten.
Die pinkfarbene Rose wurde einer bestimmten Ebene hinzugefügt. Die Ebene mit der Rose (rechts) wurde über den weißen Rosen (rechts) neu positioniert.
Ziehen Sie um den Inhalt einer Ebene eine unsichtbare Begrenzungslinie. Dieser rechteckige Rahmen zeigt die linke, rechte, obere und untere Kante des Inhalts der Ebene an. Wenn Sie eine Ebene verschieben oder ausrichten, bearbeiten Sie nicht den gesamten Bereich der Ebene, sondern nur die Abmessungen und die Position des Begrenzungsrahmens. Auf diese Weise können Sie den Inhalt einer Ebene rasch und problemlos im Verhältnis zur Arbeitsfläche positionieren.
Diese Ebene enthält einen Malstrich. Der Malbereich ist durch einen unsichtbaren Begrenzungsrahmen festgelegt (im Bild durch eine gestrichelte Umrisslinie dargestellt).
Visuell wird der Begrenzungsrahmen durch die Ebenen-Indikatoren angezeigt. Weitere Informationen finden Sie unter Ebenen auswählen.
So bewegen oder verschieben Sie Ebenen
So verschieben Sie Ebenen an eine bestimmte Position
Wenn Sie negative Werte oder Werte angeben, die größer sind als die Abmessungen der Arbeitsfläche, wird die Ebene ganz oder teilweise außerhalb der Arbeitsfläche platziert.
Sie können das Dialogfeld Ebenenattribute auch öffnen, indem Sie im Bedienfeld Ebenen mit der rechten Maustaste auf eine Ebene oder Gruppe klicken und Ebenenattribute wählen.