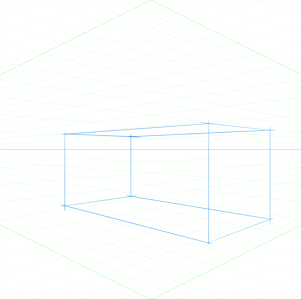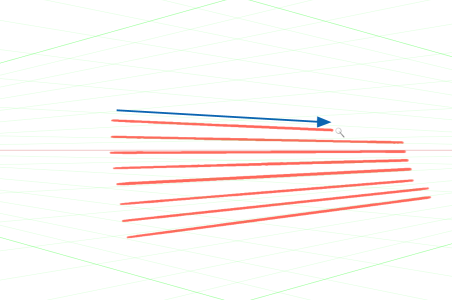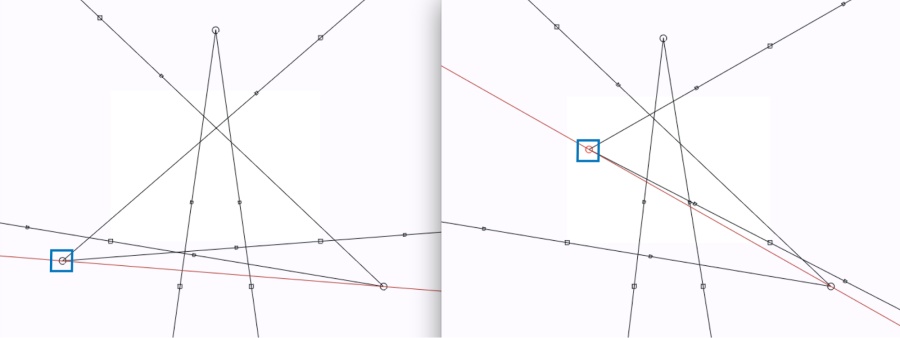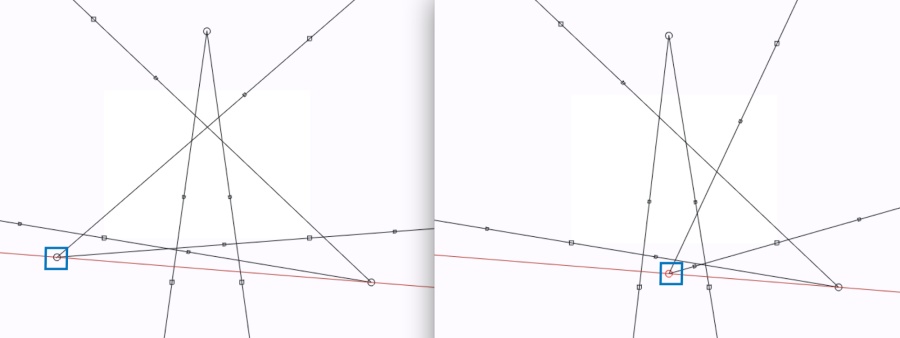Verwendung von Perspektivenhilfslinien
Sie können Perspektivenhilfslinien anzeigen, die nicht gedruckt werden, um Objekte zu erstellen, die den Eindruck erwecken, als würden sie aus der Ansicht verschwinden.
Ein Beispiel für das Malen einer Kiste mit Perspektivenhilfslinien
Corel Painter bietet eine Auswahl an Voreinstellungen, die Konfigurationen der Perspektivenhilfslinien umfassen. Die Voreinstellungen umfassen einen, zwei oder drei Fluchtpunkte, mit deren Hilfe Sie die Richtung der Perspektive festlegen können. Sie können eine Voreinstellung ändern und speichern. Sie können auch Voreinstellungen löschen und die Standardeinstellungen der Voreinstellungen wiederherstellen.
Sie können die Perspektivenhilfslinien einfach als visuelle Hilfe anzeigen oder im Perspektivenmodus malen. In diesem Modus richtet Corel Painter die Malstriche, die Sie im Dokumentfenster anwenden, auf die Fluchtpunkte aus.
Beim perspektivischen Malen werden Malstriche an Fluchtpunkten ausgerichtet.
Je nach Workflow können Sie die Einstellungen für die Perspektivenhilfslinien anpassen, indem Sie das Flyout Strich auf der Malwerkzeug-Eigenschaftsleiste, der Perspektivenhilfslinien-Eigenschaftsleiste oder dem Bedienfeld Perspektivenhilfslinien verwenden. Wenn Sie die Funktion zum ersten Mal verwenden, wählen Sie das Werkzeug Perspektivenhilfslinien aus, passen Sie die gewünschten Optionen an und speichern Sie sie als Voreinstellung, sobald Sie mit dem Setup zufrieden sind. Wenn Sie mit dem Malen beginnen, können Sie die Hilfslinien schnell aktivieren oder deaktivieren, Ansichtsoptionen ändern und Voreinstellungen aus dem Flyout Strichoptionen auf der Malwerkzeug-Eigenschaftsleiste auswählen. Wenn Sie Linien und Fluchtpunkte jedoch bearbeiten und neu positionieren müssen, können Sie das Werkzeug Perspektivenhilfslinien über das Flyout Strichoptionen aufrufen. Wenn die Änderungen abgeschlossen sind und Sie Ihre Einstellungen als Voreinstellungen speichern, müssen Sie das Malwerkzeug erneut auswählen, um mit dem Malen fortzufahren. Wenn Sie häufig Änderungen an den Hilfslinien vornehmen, können Sie das Bedienfeld Perspektivenhilfslinien in Ihrem Arbeitsbereich platzieren und geöffnet lassen. Über das Bedienfeld können Sie auf alle Einstellungen für Perspektivenhilfslinien zugreifen und diese anpassen, ohne zwischen den Werkzeugen wechseln zu müssen.
Die Darstellung von Perspektivenhilfslinien kann durch Neupositionieren von Fluchtpunkt, Horizontlinie und Primärlinien geändert werden. Wenn Sie den Fluchtpunkt neu positionieren, können Sie sowohl den Horizont als auch die Primärlinien neu positionieren. Oder Sie können nur die Primärlinien neu positionieren, indem Sie die Bewegung des Fluchtpunkts auf die Horizontlinie beschränken. Zudem können Sie auch die Primärlinien entsprechend Ihrer Bedürfnisse drehen.
Wenn Sie den Fluchtpunkt an eine neue Position ziehen, werden sowohl der Horizont als auch die Primärlinien neu positioniert.
Halten Sie die Umschalttaste gedrückt, während Sie den Fluchtpunkt ziehen, um die Bewegung des Fluchtpunkts auf die Horizontlinie zu beschränken und nur die Primärlinien neu zu positionieren.
Darüber hinaus können Sie auch die Farbe und Deckkraft aller Linien ändern. Auch die Dichte der Zwischenlinien kann erhöht oder verringert werden.
Wenn Sie die Perspektivenhilfslinien nicht mehr benötigen, können Sie sie wieder ausblenden.
So zeichnen Sie perspektivisch
Wenn Sie den Perspektivenmalmodus beenden möchten, klicken Sie in der Eigenschaftsleiste auf die Flyout-Schaltfläche Strichoptionen und dann auf An Hilfslinien ausrichten
.
Sie können die Perspektivenhilfslinien auch ein- oder ausblenden, indem Sie in der Werkzeugpalette auf das Werkzeug Perspektivenhilfslinien klicken und das Kontrollkästchen Perspektivenhilfslinien in der Eigenschaftsleiste aktivieren oder deaktivieren.
Sie können den Perspektivenmodus auch aktivieren oder deaktivieren, indem Sie in der Werkzeugpalette auf das Werkzeug Perspektivenhilfslinien klicken, das Kontrollkästchen Perspektivenhilfslinien in der Eigenschaftsleiste aktivieren und dann das Kontrollkästchen An Hilfslinien ausrichten auf der Eigenschaftsleiste aktivieren oder deaktivieren.
Wählen Sie für eine bessere Darstellung der Hilfslinien den Vollbildmodus. Auf diese Weise können Sie die Hilfslinien entsprechend Ihrer Bedürfnisse neu positionieren.
So positionieren Sie Linien und den Fluchtpunkt neu
So zeigen Sie das Bedienfeld „Perspektivenhilfslinien" an
So steuern Sie die Anzeige der Primärlinien
Sie können die Anzeige der Primärlinien auch steuern, indem Sie in der Werkzeugpalette auf das Werkzeug Perspektivenhilfslinien klicken und die Einstellungen einer Primärlinie in der Eigenschaftsleiste anpassen.
So steuern Sie die Anzeige der horizontalen Linie
Sie können die Anzeige der Horizontlinie auch steuern, indem Sie in der Werkzeugpalette auf das Werkzeug Perspektivenhilfslinien klicken und die Einstellungen der Horizontlinie in der Eigenschaftsleiste anpassen.
So steuern Sie die Anzeige der Zwischenlinien
Sie können die Anzeige der Zwischenlinien auch steuern, indem Sie in der Werkzeugpalette auf das Werkzeug Perspektivenhilfslinien klicken und die Einstellungen einer Zwischenlinie in der Eigenschaftsleiste anpassen.
So sichern Sie die Einstellungen der Perspektivenhilfslinien als Voreinstellungen
Wenn Sie Ihren Arbeitsbereich exportieren, werden alle von Ihnen erstellten Voreinstellungen für Perspektivenhilfslinien mit dem Arbeitsbereich gespeichert.
Sie können eine Voreinstellung auch hinzufügen, indem Sie in der Werkzeugpalette auf das Werkzeug Perspektivenhilfslinien klicken, das Kontrollkästchen Perspektivenhilfslinien in der Eigenschaftsleiste aktivieren, auf die Flyout-Schaltfläche Voreinstellung klicken, Hinzufügen aus der Liste auswählen, einen Namen eingeben und auf Speichern klicken.
So löschen Sie eine Voreinstellung für eine Perspektivenhilfslinie
Sie können eine Voreinstellung auch löschen, indem Sie in der Eigenschaftsleiste auf die Schaltfläche Perspektivenhilfslinien und dann auf die Schaltfläche Voreinstellung löschen
klicken, einen Namen für die Voreinstellung auswählen und auf Ja klicken.