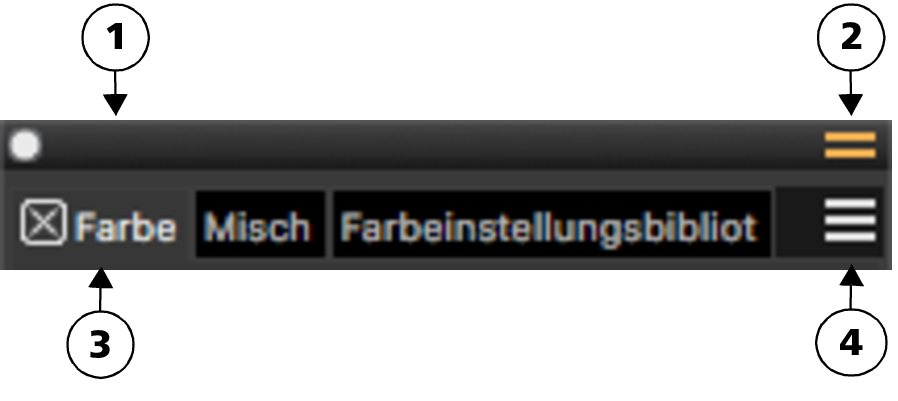Bedienfelder und Paletten neu anordnen
Ob Neueinsteiger oder langjähriger Anwender: Der Arbeitsbereich von Corel Painter kann sehr einfach auf Ihre Bedürfnisse abgestimmt werden. Die interaktiven Bedienfelder in Corel Painter sind einzelne Registerkarten, über die Sie auf Bibliotheken, Befehle, Steuerelemente und Einstellungen zugreifen können. Bedienfelder sind in Paletten angeordnet.
Eine typische Palette verfügt über eine Titelleiste (1); die Schaltfläche Palettenschublade, mit der Sie eine Palette in eine Palettenschublade umwandeln können (2); Bedienfeld-Registerkarten (3); und eine Bedienfeld-Optionenschaltfläche, über die Sie auf eine Reihe zugehöriger Befehle zugreifen können (4).
Um effizienter zu arbeiten, können Sie aufgabenbezogene oder häufig benutzte Bedienfelder zu Paletten zusammenstellen. So können Sie beispielsweise alle farbspezifischen Bedienfelder in einer Farbpalette oder alle Bedienfelder einzeln anzeigen. Eine Palette kann ein oder mehrere Bedienfelder umfassen.
Diese Palette enthält drei farbbezogene Bedienfelder: Farbpalette, Mischpalette und Farbtabelle. Sie können auf die Inhalte eines Bedienfelds zugreifen, indem Sie auf dessen Registerkarten klicken.
Corel Painter enthält eine Palette für Malwerkzeugeinstellungen. Dabei handelt es sich um eine voreingestellte Palette, die alle Bedienfelder zusammenfasst, die malwerkzeugbezogene Einstellungen enthalten.
Sie können einer Palette Bedienfelder hinzufügen oder Bedienfelder aus einer Palette entfernen. Sie können ein Bedienfeld in einer Palettengruppe auch neu positionieren oder ein Bedienfeld in eine andere Palettengruppe verschieben. Sie können eine Palette in eine Palettenschublade umwandeln, die Sie schnell schließen können, um mehr Platz auf dem Bildschirm zu schaffen. Ein Palettenschublade kann jederzeit wieder in eine normale Palette umgewandelt werden. Sie können eine Palettenschublade wie jede andere Palettengruppe vergrößern, verkleinern und neu positionieren.
Bedienfelder und Paletten können ein- und ausgeblendet werden. Wenn Sie ein Bedienfeld oder eine Palette ausblenden, werden diese im Anwendungsfenster nicht mehr angezeigt. Wenn ein Bedienfeld oder eine Palette jederzeit verfügbar sein soll, Sie jedoch Platz auf dem Bildschirm sparen möchten, können Sie diese verkleinern oder zusammenklappen
Bedienfelder und Paletten können außerdem im Anwendungsfenster so angeordnet werden, dass Sie schnell Zugriff auf gängige Werkzeuge und Einstellungen erhalten oder diese möglichst wenig Platz auf dem Bildschirm einnehmen. Paletten und Bedienfelder schweben im Arbeitsbereich. Durch Andocken wird das Bedienfeld oder die Palette am vertikalen Rand des Anwendungsfensters verankert. Beim Lösen werden diese von anderen Komponenten des Arbeitsbereichs losgelöst, sodass Sie sie verschieben können. Zum Andocken müssen Sie die Registerkarte eines Bedienfelds oder die Titelleiste einer Palette mit dem Hand-Werkzeug fassen.
Sie können die Anordnung der Paletten als benutzerdefinierte Arbeitsbereichsanordnung speichern, um sie später wiederzuverwenden. Sie können eine benutzerdefinierte Arbeitsbereichsanordnung auch löschen, wenn Sie sie nicht mehr benötigen.
So gruppieren Sie Bedienfelder in Paletten
So erstellen Sie eine Palettenschublade
Um eine Palettenschublade umzubenennen, klicken Sie zuerst in der Titelleiste der Palette auf die Umschaltfläche Palettenschublade und danach auf Umbenennen und geben einen neuen Namen ein.
Um eine Schublade in eine normale Palette umzuwandeln, klicken Sie in der Titelleiste der Schublade auf die Umschaltfläche Palettenschublade und wählen Sie die Option Palettenschublade.
So blenden Sie ein Bedienfeld, eine Palette oder eine Palettenschublade ein oder aus
Wenn Sie die Option Fenster ![]() Bedienfelder einblenden wählen, werden nur die Bedienfelder eingeblendet, die zu dem Zeitpunkt geöffnet waren, als Sie auf Bedienfelder ausblenden geklickt haben.
Bedienfelder einblenden wählen, werden nur die Bedienfelder eingeblendet, die zu dem Zeitpunkt geöffnet waren, als Sie auf Bedienfelder ausblenden geklickt haben.
Sie können eine zuvor ausgeblendete Palette wiederherstellen, indem Sie die Option Fenster und dann den Namen eines Bedienfelds auswählen, das in der Palette enthalten ist.
So maximieren oder minimieren Sie ein Bedienfeld oder eine Palettenschublade
So ändern Sie die Größe eines Bedienfelds oder einer Palette
So lösen Sie eine Palette oder docken sie an
Wenn am vertikalen Rand des Anwendungsfensters nicht genug Platz ist (beispielsweise, weil Sie viele Paletten maximiert haben), können Sie ein Bedienfeld oder eine Palette möglicherweise nicht andocken. Minimieren Sie ein oder mehrere Bedienfelder, um genug Platz für das Andocken zu schaffen.
Sie können Bedienfelder oder Paletten nicht an Symbolleisten andocken.
So greifen Sie auf zusätzliche Bedienfeld-Optionen zu
So speichern Sie eine Palettenanordnung als Arbeitsbereichsanordnung
Sie können eine gespeicherte Palettenanordnung anzeigen, indem Sie Fenster ![]() Anordnung
Anordnung![]() [Name der Anordnung] wählen.
[Name der Anordnung] wählen.
Sie können jederzeit wieder die standardmäßige Palettenanordnung herstellen, indem Sie Fenster ![]() Anordnung
Anordnung ![]() Standard wählen.
Standard wählen.