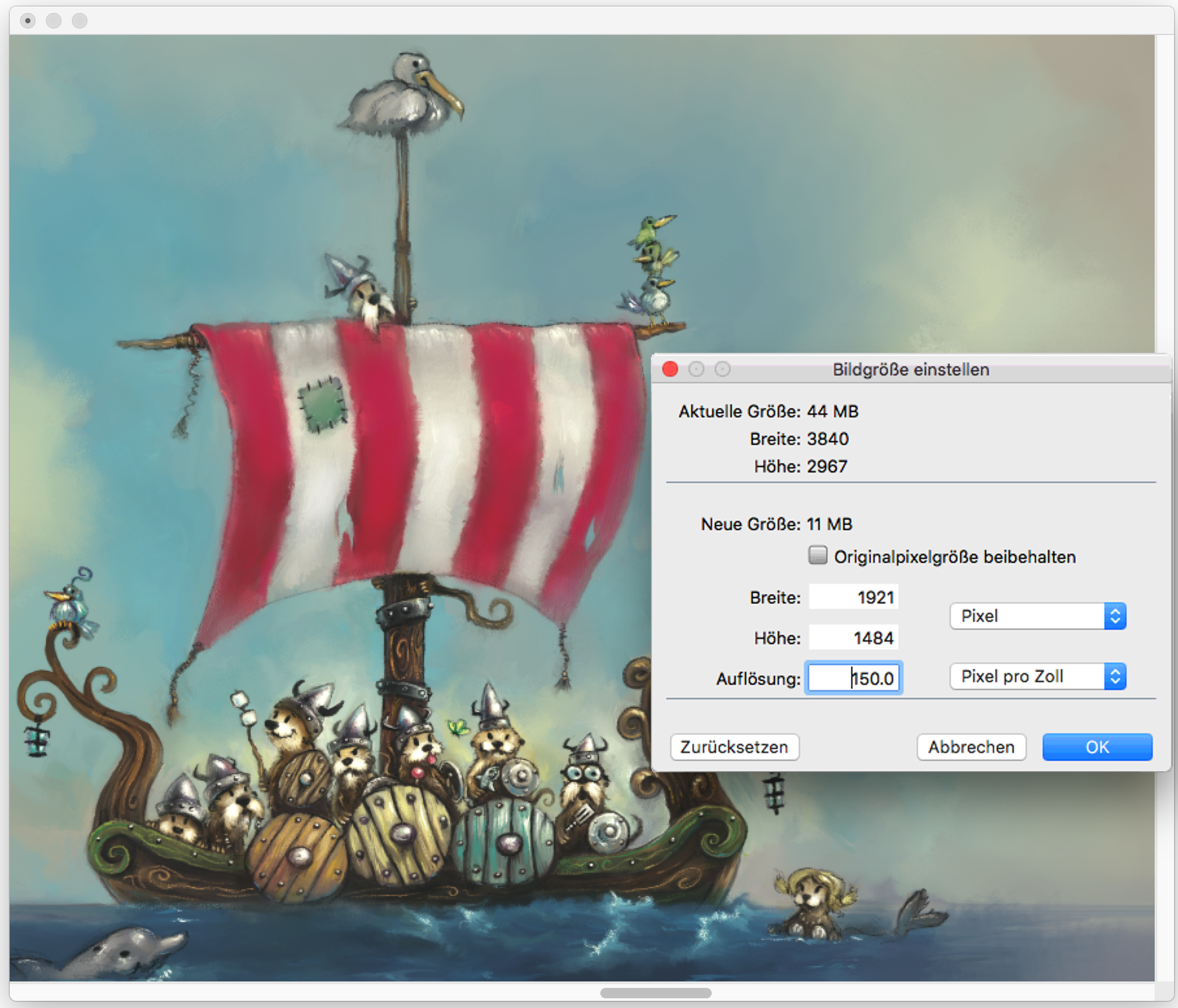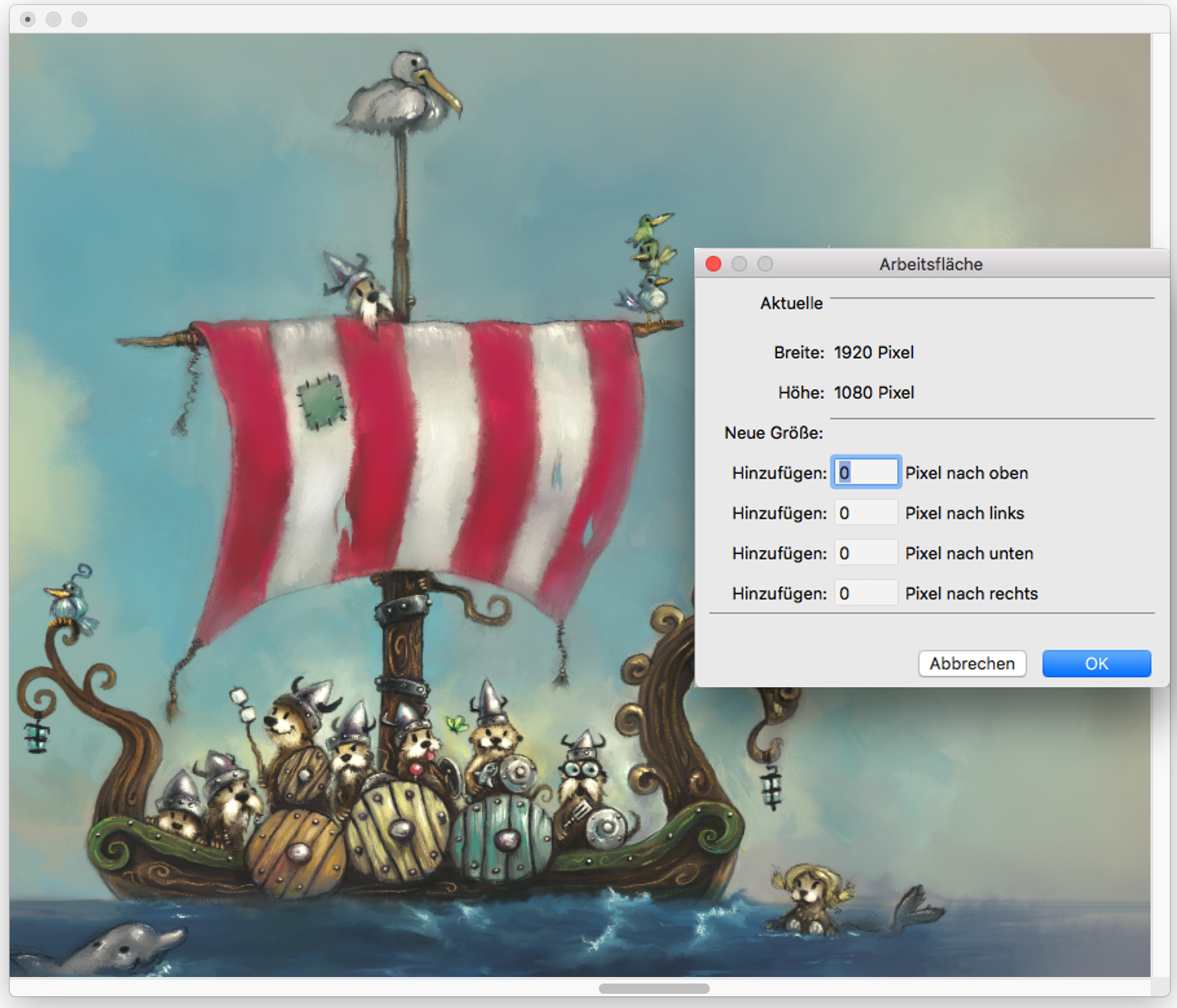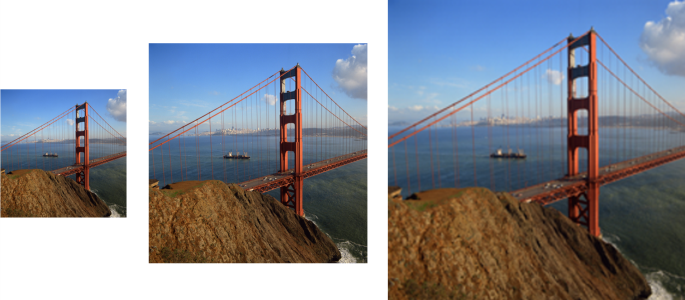Größe von Bildern und Arbeitsfläche ändern
Sie können die physischen Abmessungen eines Bildes ändern, indem Sie die Größe der Arbeitsfläche und des Bildes zusammen ändern, oder indem Sie nur die Größe des Arbeitsflächenbereichs ändern. Wichtig ist, den Unterschied zwischen den beiden Techniken zum Ändern der Größe zu kennen.
Wenn die Größe der Arbeitsfläche und des Bildes zusammen geändert werden, ändern sich die Abmessungen und die Auflösung, die Darstellung des Bildes bleibt jedoch gleich. Wenn Sie etwa die Größe eines Bildes mit 300 ppi in 150 ppi ändern, wird die Bildgröße kleiner, das Bild ändert sich jedoch nicht.
Die Größe des Bildes wurde durch Ändern der Auflösung geändert. Illustration von Chris Melby.
Wenn Sie alternativ nur die Größe des Arbeitsflächenbereichs ändern, ändern sich sowohl die Abmessungen als auch die Darstellung. Ein Beispiel: Wenn Sie die Größe der Arbeitsfläche maximieren, wird um das Bild ein Rahmen angezeigt. Wenn Sie die Größe der Arbeitsfläche verkleinern, wird die Kante der Arbeitsfläche beschnitten. Darüber hinaus ist die Auflösung des Bildes betroffen.
Die Größe des Arbeitsflächenbereichs wird geändert, um einen leeren Rahmen um die Kante eines Bildes anbringen zu können. Illustration von Chris Melby.
Eine Änderung der Höhe und Breite eines Bildes ohne Änderung der Auflösung führt zu Qualitätseinbußen. Von links nach rechts: kleineres Bild, Originalbild, größeres Bild.
Außerdem ist es wichtig zu beachten, dass sich die Höhe und Breite der Pixel des Bildes, die Zoomstufe und die Monitoreinstellungen auf die Größe des Bildes auf dem Bildschirm auswirken. Daher können Bilder mit einer anderen Größe am Bildschirm angezeigt werden, als diese beim Drucken aufweisen. Weitere Informationen finden Sie unter Hinweise zur Auflösung und Dokumente erstellen.
So ändern Sie die Größe der Arbeitsfläche und des Bildes zusammen
Durch starkes Vergrößern der Bildabmessungen kann das Bild gedehnt und pixlig erscheinen.