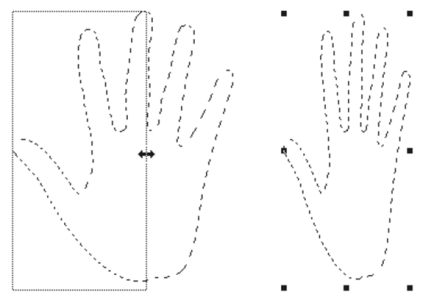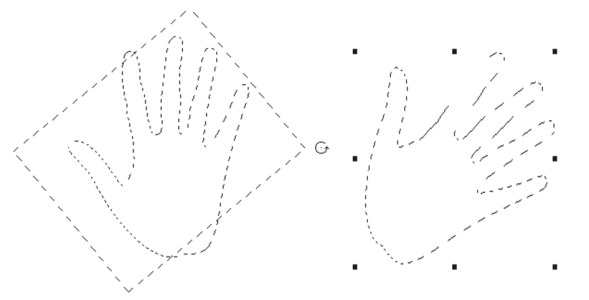Pfadauswahlbereiche skalieren und drehen
Pfadauswahlbereiche können skaliert oder gedreht werden. Durch Skalieren können Sie die Abmessungen eines Auswahlbereichs verändern. Sie können ein Objekt auch proportional skalieren und die Proportionen beibehalten.
So skalieren Sie Auswahlbereiche

1
Klicken Sie in der Werkzeugpalette auf das
Umwandlungswerkzeug 
.
Wenn das
Umwandlungswerkzeug nicht in der Werkzeugpalette angezeigt wird, halten Sie das
Ebenenwerkzeug 
gedrückt, um das Flyout-Menü zu öffnen; wählen Sie dann das
Umwandlungswerkzeug 
.
2
Klicken Sie in der Eigenschaftsleiste auf die Schaltfläche
Skalierung 
.
3
Führen Sie eine Tätigkeit aus der folgenden Tabelle aus.
|
|
|
Skalieren einer Auswahl in einer Dimension |
Ziehen Sie einen der seitlichen, oberen oder unteren Bearbeitungspunkte. Klicken Sie in der Eigenschaftsleiste auf die Schaltfläche Transformation durchführen  . |
Skalieren einer Auswahl in zwei Dimensionen |
Ziehen Sie einen Eckbearbeitungspunkt. Klicken Sie in der Eigenschaftsleiste auf die Schaltfläche Transformation durchführen  . |
Skalieren bei Erhaltung der Form oder der Proportionen des Auswahlbereichs |
Halten Sie die Umschalttaste gedrückt und ziehen Sie an einem Eckbearbeitungspunkt. Klicken Sie in der Eigenschaftsleiste auf die Schaltfläche Transformation durchführen  . |
Skalieren um den Referenzpunkt bei Erhaltung der Form oder der Proportionen des Auswahlbereichs |
Halten Sie die die Optionstaste + Umschalttaste (macOS) bzw. die Alt-Taste + Umschalttaste (Windows) gedrückt und ziehen Sie einen Eckbearbeitungspunkt. Klicken Sie in der Eigenschaftsleiste auf die Schaltfläche Transformation durchführen  . |
Skalieren um den Referenzpunkt |
Halten Sie die Optionstaste (macOS) bzw. Alt-Taste (Windows) gedrückt und ziehen Sie einen Eckbearbeitungspunkt. Klicken Sie in der Eigenschaftsleiste auf die Schaltfläche Transformation durchführen  . |
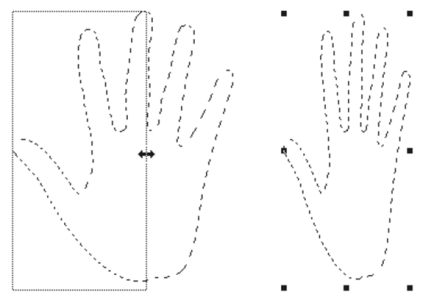
Ziehen Sie einen der seitlichen Bearbeitungspunkte, um eine Auswahl horizontal zu skalieren.

Sie können einen Auswahlbereich zudem skalieren, indem Sie Bearbeiten  Umwandeln
Umwandeln  Skalieren auswählen und dann im Dialogfeld die Prozentwerte für die horizontale und vertikale Skalierung angeben.
Skalieren auswählen und dann im Dialogfeld die Prozentwerte für die horizontale und vertikale Skalierung angeben.
So drehen Sie einen Auswahlbereich

1
Klicken Sie in der Werkzeugpalette auf das
Umwandlungswerkzeug 
.
Wenn das Werkzeug
Umwandeln in der Werkzeugpalette nicht angezeigt wird, halten Sie das
Ebenenwerkzeug 
gedrückt, um das Flyout-Menü zu öffnen. Wählen Sie dann das Werkzeug
Umwandeln 
aus.
2
Wählen Sie in der Eigenschaftsleiste den Modus
Drehen 
.
3
Verschieben Sie den Zeiger über den Begrenzungsrahmen der Auswahl hinaus.
4
Ziehen Sie einen Eckbearbeitungspunkt.
Indem Sie die
Umschalttaste beim Ziehen gedrückt halten, können Sie die Drehung auf 15°-Schritte begrenzen.
5
Klicken Sie in der Eigenschaftsleiste auf die Schaltfläche
Transformation durchführen 
.

Sie können einen Auswahlbereich zudem drehen, indem Sie Bearbeiten  Umwandeln
Umwandeln  Drehen auswählen und dann im Dialogfeld den Drehwinkel in Grad angeben. Positive Werte bewirken eine Drehung im Uhrzeigersinn, negative Werte eine Drehung gegen den Uhrzeigersinn.
Drehen auswählen und dann im Dialogfeld den Drehwinkel in Grad angeben. Positive Werte bewirken eine Drehung im Uhrzeigersinn, negative Werte eine Drehung gegen den Uhrzeigersinn.
Drehen einer Auswahl
![]() Umwandeln
Umwandeln ![]() Skalieren auswählen und dann im Dialogfeld die Prozentwerte für die horizontale und vertikale Skalierung angeben.
Skalieren auswählen und dann im Dialogfeld die Prozentwerte für die horizontale und vertikale Skalierung angeben.![]() Umwandeln
Umwandeln ![]() Drehen auswählen und dann im Dialogfeld den Drehwinkel in Grad angeben. Positive Werte bewirken eine Drehung im Uhrzeigersinn, negative Werte eine Drehung gegen den Uhrzeigersinn.
Drehen auswählen und dann im Dialogfeld den Drehwinkel in Grad angeben. Positive Werte bewirken eine Drehung im Uhrzeigersinn, negative Werte eine Drehung gegen den Uhrzeigersinn.