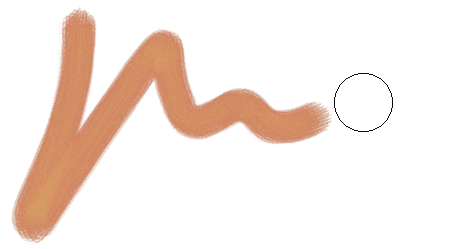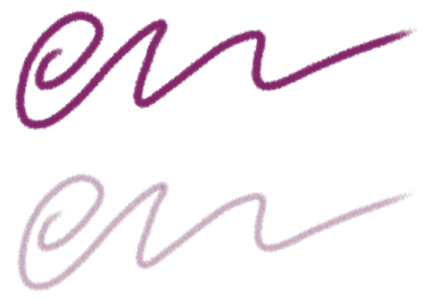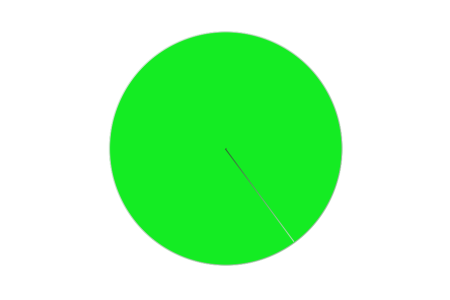Grundlegende Malwerkzeugattribute festlegen
Für einen schnellen Einstieg mit Corel Painter können Sie in der Eigenschaftsleiste grundlegende Malwerkzeugattribute wie Größe, Deckkraft und Struktur festlegen. Mit der Größe können Sie die Abmessungen eines einzelnen Farbtupfers festlegen. Auf diese Weise können Sie auch erkennen, ob eine Änderung der Größe erforderlich ist. Weitere Informationen finden Sie unter Mauszeiger beim Malen einrichten.
Die Malwerkzeug-Silhouette, also der Kreis rechts vom Malstrich, wird angezeigt, wenn ein Malwerkzeug ausgewählt ist und über der Arbeitsfläche platziert wird. Sie spiegelt die Größe und Deckkraft der Malwerkzeugspitze wider.
Die Deckkraft bestimmt, wie stark ein Strich die darunter liegenden Farben überdeckt bzw. darauf aufbaut.
80 % Deckkraft (oben) und 20 % Deckkraft (unten)
Die Struktur bestimmt das Zusammenspiel von Farbe und Papierstruktur.
Sie können Malwerkzeugattribute wie Winkel und Form auch dynamisch auf dem Bildschirm einstellen. Auf dem Bildschirm wird im Dokumentfenster ein Kreis angezeigt, mit dem Sie die Größe und Form des Malwerkzeugs im Hinblick auf das Bild ändern können.
Der Kreis ist eine visuelle Darstellung der Malwerkzeuggröße auf dem Bildschirm.
Sie können auch auf zusätzliche Malwerkzeugeinstellungen zugreifen, um die Malwerkzeuge noch weiter anzupassen. So können Sie eine minimale Malstrichgröße festlegen, um das Zu- und Abnehmen von Malstrichen bei unterschiedlichem Druck und sich ändernder Richtung zu steuern. Weitere Informationen finden Sie unter Malwerkzeuge mit Malwerkzeugeinstellungen anpassen.
So legen Sie die Größe der Werkzeugspitze fest

1
Klicken Sie in der Werkzeugpalette auf das
Malwerkzeug 
.
2
Klicken Sie in der Malwerkzeugauswahl-Leiste auf die Malwerkzeugauswahl.
3
Klicken Sie auf eine Malwerkzeugkategorie und anschließend auf eine Malwerkzeugvariante.
4
Verschieben Sie in der Eigenschaftsleiste den Regler
Größe 
, oder geben Sie einen Wert in das Feld
Größe ein.
Wenn Sie die Malstrichfunktion proportional mit der Malwerkzeuggröße skalieren möchten, klicken Sie in der Eigenschaftsleiste auf die für einige Malwerkzeuge verfügbare Schaltfläche
Element mit Strichbreite skalieren 
.
Corel Painter muss das Malwerkzeug nach dem Anpassen der Größe gegebenenfalls neu erstellen. Stellen Sie sich daher auf eine kurze Verzögerung ein.

Sie können die Malwerkzeuggröße auch stufenweise erhöhen, indem Sie die Taste für die rechte eckige Klammer ( ] ) drücken, oder verringern, indem Sie die Taste für die linke eckige Klammer ( [ ) drücken.
Sie können den standardmäßigen Wert zur Vergrößerung von Malwerkzeugspitzen in Pixel festlegen, indem Sie Corel Painter 2022  Voreinstellungen
Voreinstellungen  Allgemein (macOS) oder Bearbeiten
Allgemein (macOS) oder Bearbeiten  Voreinstellungen
Voreinstellungen  Allgemein (Windows) wählen und im Feld Vergrößerung der Malwerkzeugspitzen um einen Pixelwert eingeben.
Allgemein (Windows) wählen und im Feld Vergrößerung der Malwerkzeugspitzen um einen Pixelwert eingeben.
Sie können auch die Skalierungsoption für alle Bereiche deaktivieren, indem Sie Corel Painter 2022  Voreinstellungen Allgemein (macOS) oder Bearbeiten
Voreinstellungen Allgemein (macOS) oder Bearbeiten  Voreinstellungen
Voreinstellungen  Allgemein (Windows) wählen und die Option Elementskalierung bei Größenänderung von Malwerkzeug deaktivieren aktivieren.
Allgemein (Windows) wählen und die Option Elementskalierung bei Größenänderung von Malwerkzeug deaktivieren aktivieren.
So stellen Sie die Deckkraft ein

1
Klicken Sie in der Werkzeugpalette auf das
Malwerkzeug 
.
2
Klicken Sie in der Malwerkzeugauswahl-Leiste auf die Malwerkzeugauswahl.
3
Klicken Sie auf eine Malwerkzeugkategorie und anschließend auf eine Malwerkzeugvariante.
4
Geben Sie in der Eigenschaftsleiste im Feld
Deckkraft einen Prozentsatz ein oder verschieben Sie den Regler
Deckkraft 
entsprechend.
Bei geringer
Deckkraft ist die Farbe lasierend und die darunter liegenden Farben scheinen durch. Bei hoher Deckkraft überdeckt die aufgetragene Farbe die darunter liegenden Farben.

Bei einigen Methoden und Spitzentypen ist eine Änderung der Deckkraft nicht möglich.

Wenn das Malwerkzeug aktiv ist, können Sie die Deckkraft durch Drücken einer Zifferntaste einstellen. Jeder Zifferntaste ist ein festgelegter Prozentwert zugewiesen. Beispiele: 1 bedeutet 10% Deckkraft, 5 bedeutet 50% Deckkraft und 0 bedeutet 100% Deckkraft.
So legen Sie die Körnung fest

1
Klicken Sie in der Werkzeugpalette auf das
Malwerkzeug 
.
2
Klicken Sie in der Malwerkzeugauswahl-Leiste auf die Malwerkzeugauswahl.
3
Klicken Sie auf eine Malwerkzeugkategorie und anschließend auf eine Malwerkzeugvariante.
4
Geben Sie in der Eigenschaftsleiste im Feld
Struktur einen Prozentsatz ein, oder verschieben Sie den Regler
Struktur entsprechend.
Ziehen Sie den Regler nach links, um die Eindringtiefe zu verringern und mehr Struktur anzuzeigen. Ziehen Sie den Regler nach rechts, um die Eindringtiefe zu erhöhen und weniger Struktur anzuzeigen.

Bei Malwerkzeugen mit flüssigen Medien bestimmt die Struktur die so genannte Mitführweite. Für einige Malwerkzeuge, wie Airbrush, steht der Regler Struktur nicht zur Verfügung.
So legen Sie Malwerkzeugattribute auf dem Bildschirm fest

•
Führen Sie eine Aktion aus der folgenden Tabelle aus.
|
|
|
|
|
Halten Sie die Befehlstaste + Optionstaste (macOS) bzw. die Strg-Taste + Alt-Taste (Windows) gedrückt, und ziehen Sie das Fadenkreuz, um den Radiuskreis im Dokumentfenster anzuzeigen. Ziehen Sie so lange, bis der Kreis die gewünschte Größe aufweist. Lassen Sie die Stift- oder Maustaste dann los. |
Malwerkzeugdeckkraft ändern |
Halten Sie die Befehlstaste + Optionstaste (macOS) bzw. die Strg-Taste + Alt-Taste (Windows) gedrückt, und klicken Sie mit dem Fadenkreuz, um den Radiuskreis im Dokumentfenster anzuzeigen. Lassen Sie, während Sie die Stift- oder linke Maustaste gedrückt halten, die Tasten los und drücken Sie die Befehlstaste (macOS) bzw. Strg-Taste (Windows) einmal. Ziehen Sie so lange am Deckkraftkreis im Dokumentfenster, bis der Kreis die gewünschte Deckkraft aufweist, und lassen Sie dann die Stift- oder Maustaste los. |
|
|
Halten Sie die Befehlstaste + Optionstaste (macOS) bzw. die Strg-Taste + Alt-Taste (Windows) gedrückt, und klicken Sie mit dem Fadenkreuz, um den Radiuskreis im Dokumentfenster anzuzeigen. Lassen Sie, während Sie die Stift- oder linke Maustaste gedrückt halten, die Tasten los und drücken Sie die Befehlstaste (macOS) bzw. Strg-Taste (Windows) zweimal. Ziehen Sie so lange am Formkreis im Dokumentfenster, bis der Kreis die gewünschte Malwerkzeugform aufweist, und lassen Sie dann die Stift- oder Maustaste los. |
|
|
Halten Sie die Befehlstaste + Optionstaste (macOS) bzw. die Strg-Taste + Alt-Taste (Windows) gedrückt, und klicken Sie mit dem Fadenkreuz, um den Radiuskreis im Dokumentfenster anzuzeigen. Lassen Sie, während Sie die Stift- oder linke Maustaste gedrückt halten, die Tasten los und drücken Sie die Befehlstaste (macOS) bzw. Strg-Taste (Windows) dreimal. Ziehen Sie so lange am Winkelkreis im Dokumentfenster, bis der Kreis den gewünschten Winkel aufweist, und lassen Sie dann die Stift- oder Maustaste los. |

Sie können auch auf eine Malwerkzeug-Größenanderungseinstellung zurückgreifen, die der Malwerkzeug-Größenänderungseinstellung früherer Versionen von Corel Painter entspricht. Wählen Sie dazu Corel Painter 2022  Voreinstellungen
Voreinstellungen  Allgemein (macOS) oder Bearbeiten
Allgemein (macOS) oder Bearbeiten  Voreinstellungen
Voreinstellungen  Allgemein (Windows) und aktivieren Sie das Kontrollkästchen Vereinfachte Größenänderungseinstellung (aus Vorversion).
Allgemein (Windows) und aktivieren Sie das Kontrollkästchen Vereinfachte Größenänderungseinstellung (aus Vorversion).
![]() Voreinstellungen
Voreinstellungen ![]() Allgemein (macOS) oder Bearbeiten
Allgemein (macOS) oder Bearbeiten ![]() Voreinstellungen
Voreinstellungen ![]() Allgemein (Windows) wählen und im Feld Vergrößerung der Malwerkzeugspitzen um einen Pixelwert eingeben.
Allgemein (Windows) wählen und im Feld Vergrößerung der Malwerkzeugspitzen um einen Pixelwert eingeben.![]() Voreinstellungen Allgemein (macOS) oder Bearbeiten
Voreinstellungen Allgemein (macOS) oder Bearbeiten ![]() Voreinstellungen
Voreinstellungen ![]() Allgemein (Windows) wählen und die Option Elementskalierung bei Größenänderung von Malwerkzeug deaktivieren aktivieren.
Allgemein (Windows) wählen und die Option Elementskalierung bei Größenänderung von Malwerkzeug deaktivieren aktivieren.![]() Voreinstellungen
Voreinstellungen ![]() Allgemein (macOS) oder Bearbeiten
Allgemein (macOS) oder Bearbeiten ![]() Voreinstellungen
Voreinstellungen ![]() Allgemein (Windows) und aktivieren Sie das Kontrollkästchen Vereinfachte Größenänderungseinstellung (aus Vorversion).
Allgemein (Windows) und aktivieren Sie das Kontrollkästchen Vereinfachte Größenänderungseinstellung (aus Vorversion).