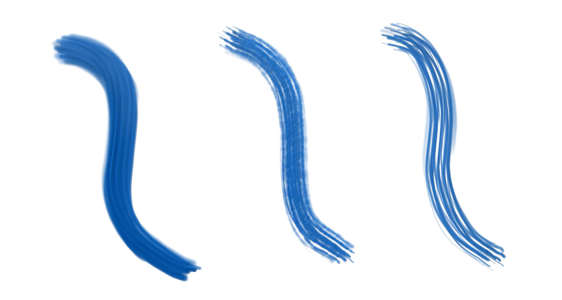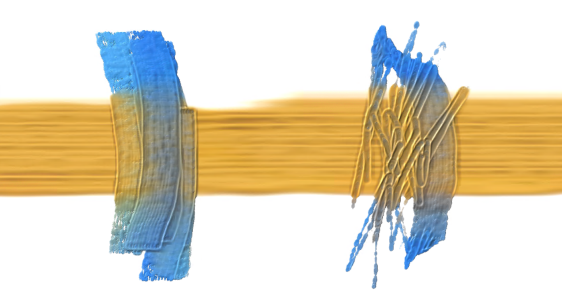Einstellungen: Dicke Farbe – Form
Sie können das Verhalten der Dicke-Farbe-Malwerkzeuge mithilfe der Steuerelemente im Bedienfeld Dicke Farbe – Form anpassen (Fenster ![]() Bedienfelder für Malwerkzeugeinstellungen
Bedienfelder für Malwerkzeugeinstellungen ![]() Malwerkzeugform
Malwerkzeugform ![]() Dicke Farbe – Form).
Dicke Farbe – Form).
Mit der Malwerkzeugdichte können Sie die Anzahl der Borsten im Malwerkzeug festlegen. Hohe Dichtewerte erzeugen dickere Malstriche.
Malwerkzeugdichte: niedrig (links), hoch (rechts)
Mit der Einstellung Verklumpung werden den einzelnen Borsten nach dem Zufallsprinzip unterschiedliche Stärken zugewiesen, so als würden einige der Borsten miteinander verkleben. Die Steuerelemente in diesem Bereich ermöglichen es, den Radius, die Länge und die Dicke der Malwerkzeugborsten zu variieren.
Mit der Einstellung Borsten können Sie den Radius der Borsten im Malwerkzeug variieren.
Borstenstrukturwerte: niedrig (links); hoch (rechts)
Mit der Einstellung Malfarbe wird die Borstenlänge und -dicke variiert, um einen natürlicheren Malstrich zu erzeugen.
Farbwerte: niedrig (links); hoch (rechts)
Die Einstellung Farbe variiert, wie die einzelnen Borsten die Farben mischen.
Farbwerte: niedrig (links); hoch (rechts)
Die Steuerelemente im Bereich Tröpfchen ermöglichen es, die Größe der Farbtropfen anzupassen, die vom Malwerkzeug auf der Arbeitsfläche aufgetragen werden.
Die Einstellung Radius erlaubt es, den Radius der vom Malwerkzeug aufgetragenen Farbtröpfchen anzupassen.
Radiuswerte: niedrig (links); hoch (rechts)
Mit der Umsetzung können Sie einen Echtzeiteingabe-Faktor wie den Druck oder die Richtung des Eingabestifts wählen, um die Tröpfchengröße zu variieren. Wenn die Farbtropfen eine bestimmte Größe nicht unterschreiten sollen, können Sie mit dem Steuerelement Mindestradius einen Mindestwert für den Radius festlegen. Mithilfe der Schaltfläche Umkehren können Sie den Effekt der verknüpften Umsetzung auf den Tröpfchenradius auch umkehren.
Mit der Einstellung Radius verstreuen können Sie den Radius der Farbtröpfchen variieren. Die besten Resultate erzielen Sie mit einem Wert, der nahe beim Wert der Geschwindigkeitsverstreuung liegt.
Mit der Glätte können Sie die Radiusverstreuung ausgleichen.
Beispiel-Malstriche von links nach rechts: ohne Radiusverstreuung, mit Radiusverstreuung sowie mit Radiusverstreuung und Glätte
Mit dem Abstand steuern Sie den Abstand zwischen den Farbtröpfchen.
Abstandswerte: niedrig (links), hoch (rechts)
Mit der Härte können Sie steuern, wie die Farbtröpfchen aneinandergefügt werden. Höhere Werte erzeugen Erhöhungen im Malstrich und geben ihm ein grobes Aussehen. Niedrigere Werte erzeugen weichere Malstriche mit allmählichen Höhenveränderungen.
Mit Farbe abflachen können Pinselstriche abgeflacht werden.
Die Einstellungen in diesem Bereich wirken sich nur auf die Dicke-Farbe-Spachtel aus.
Die Einstellung Eckneigung erlaubt es, mithilfe der Neigung des Eingabestifts den Winkel des Spachtels zu variieren. Wenn Sie das Kontrollkästchen Eckneigung deaktivieren, verändert sich der Spachtelwinkel nicht: der Spachtel bleibt flach und die Form der Malwerkzeugspur bleibt die gleiche.
Eckneigung deaktiviert (links); Eckneigung aktiviert (rechts)
Von links nach rechts: Malstriche mit und ohne Eckneigung
Mit Start können Sie den Neigungswinkel des Eingabestifts festlegen, bei welchem der Spachtel von eckig zu flach übergeht.
Mit Ende können Sie den Neigungswinkel des Eingabestifts festlegen, bei dem der Spachtel flach wird. Der Winkel und die Malwerkzeugspur des Spachtels ändern sich nur, wenn Sie den Eingabestift innerhalb des durch die Start- und Endwinkel festgelegten Bereichs neigen.
Startneigungswinkel des Eingabestifts (links); Endneigungswinkel des Eingabestifts (rechts)