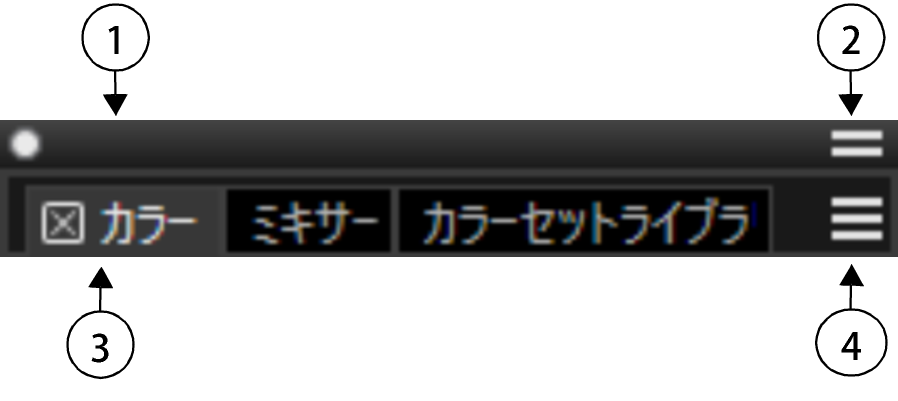パネルとパレットを再配置する
Corel Painter では、デジタル ペイント ソフトウェアの初心者でもベテラン ユーザーでも、自分のニーズに合わせてデザイン スペースを簡単に調整できます。Corel Painter のインタラクティブ パレットは 1 つのタブが付いたコンテナで、コンテンツ ライブラリ、コマンド、コントロール、各種設定にアクセスできます。パネルはパレット内に格納されます。
標準的なパレットには、ヘッダー バー (1)、パレットをパレット引き出しに変換できる [パレット引き出し] ボタン (2)、パネル タブ (3)、関連する一連のコマンドにアクセスできるパネル オプション (4) があります。
作業に関連するパネルや頻繁に使用するパネルをパレットに配置することで、作業効率を高めることができます。たとえば、1 つのカラー パレットに、カラー関連のすべてのパネルを表示することも、パネルを個別に表示することもできます。パレットには、1 つまたは複数のパネルを配置できます。
このパレットには、色に関係する 3 つのパネルがあります。[カラー]、[ミキサー]、[カラーセットライブラリ] です。パネルの内容にアクセスするには、そのパネルのタブをクリックします。
Corel Painter には、[ブラシ コントロール] パレットがあります。このパレットは、ブラシ関連の設定を含むすべてのパネルをグループ化する、あらかじめ設定されたパレットです。
パレットへのパネルの追加、パレットからのパネルの削除、パレット グループ内でのパネルの位置変更、別のパレット グループへのパネルの移動などの操作が可能です。パレットはパレット引き出しに変換できます。そのため、パレットを素早くたたんで画面スペースを節約できます。同時に、パレット引き出しを通常のパレットに戻すこともできます。パレット引き出しは、他のパレット グループと同様にサイズ変更や位置変更が可能です。
パネルまたはパレットの表示/非表示を切り替えることができます。パネルまたはパレットを非表示にすると、アプリケーション ウィンドウに表示されなくなります。パネルやパレットを近くに置いておきながら画面のスペースを節約したい場合は、サイズ変更するかたたむことができます。
また、Corel Painter ウィンドウ内でパネルやパレットを並べ替えると、よく使用するツールやコントロールに素早くアクセスでき、画面のスペースも節約できます。パレットとパネルは作業領域の前面に表示されます。ドッキングすると、パネルやパレットは Corel Painter ウィンドウの一部として、垂直の端に吸着されます。ドッキングを解除すると作業領域から切り離されて移動できるようになります。ドッキングを実行するには、パネルのタブか、パレットのヘッダー バーをドラッグします。
パレットの配置は、カスタム作業領域レイアウトとして保存することにより、後で再利用できます。また、不要になった時点で、そのカスタム作業領域レイアウトを削除できます。
パネルをパレットにグループ化するには
パレット引き出しを作成するには
パレット引き出しの名前を変更するには、パレット ヘッダー バーの [パレット引き出し] 切り替えボタン をクリックし、[名前の変更] をクリックして新しい名前を入力します。
パレット引き出しを通常のパレットに戻すには、引き出しヘッダー バーの [パレット引き出し] 切り替えボタン をクリックし、[パレット引き出し] をクリックします。
パネル、パレット、またはパレット引き出しを表示する/隠すには
[ウィンドウ] ![]() [パネルの表示] を選択すると、[パネルを隠す] を選択したときに開いていたパネルだけが表示されます。
[パネルの表示] を選択すると、[パネルを隠す] を選択したときに開いていたパネルだけが表示されます。
隠されているパレットを復元するには、[ウィンドウ] を選択し、パレットに含まれているパネルの名前を選択します。
パネルまたはパレット引き出しを広げる/たたむには
パネルまたはパレットのサイズを変更するには
パレットをドッキング/ドッキング解除するには
Corel Painter ウィンドウの垂直の端に十分な空き領域がない場合 (広げたパレットが多数ある場合など)、パネルやパレットをドッキングできない場合があります。1 つまたは複数のパネルをたたんで、ドッキングできるだけの空き領域を作成してください。
別のパネル オプションにアクセスするには
パレットの配置を作業領域レイアウトとして保存するには
保存されているパレット配置を表示するには、[ウィンドウ] ![]() [レイアウト]
[レイアウト] ![]() [パレット配置の名前] を選択します。
[パレット配置の名前] を選択します。
[ウィンドウ] ![]() [レイアウト]
[レイアウト] ![]() [デフォルト] を選択すると、いつでもデフォルトのパレット配置を復元できます。
[デフォルト] を選択すると、いつでもデフォルトのパレット配置を復元できます。