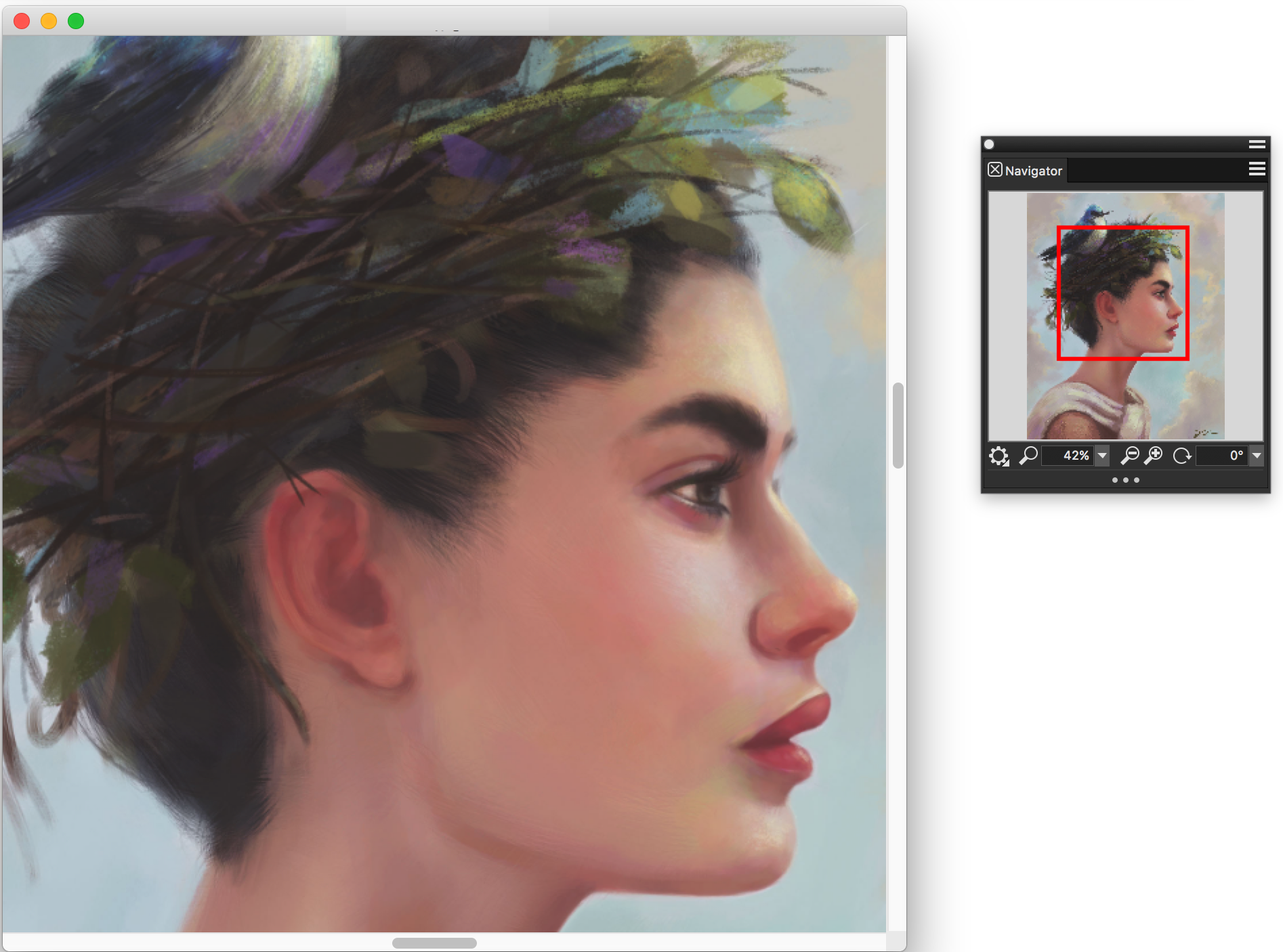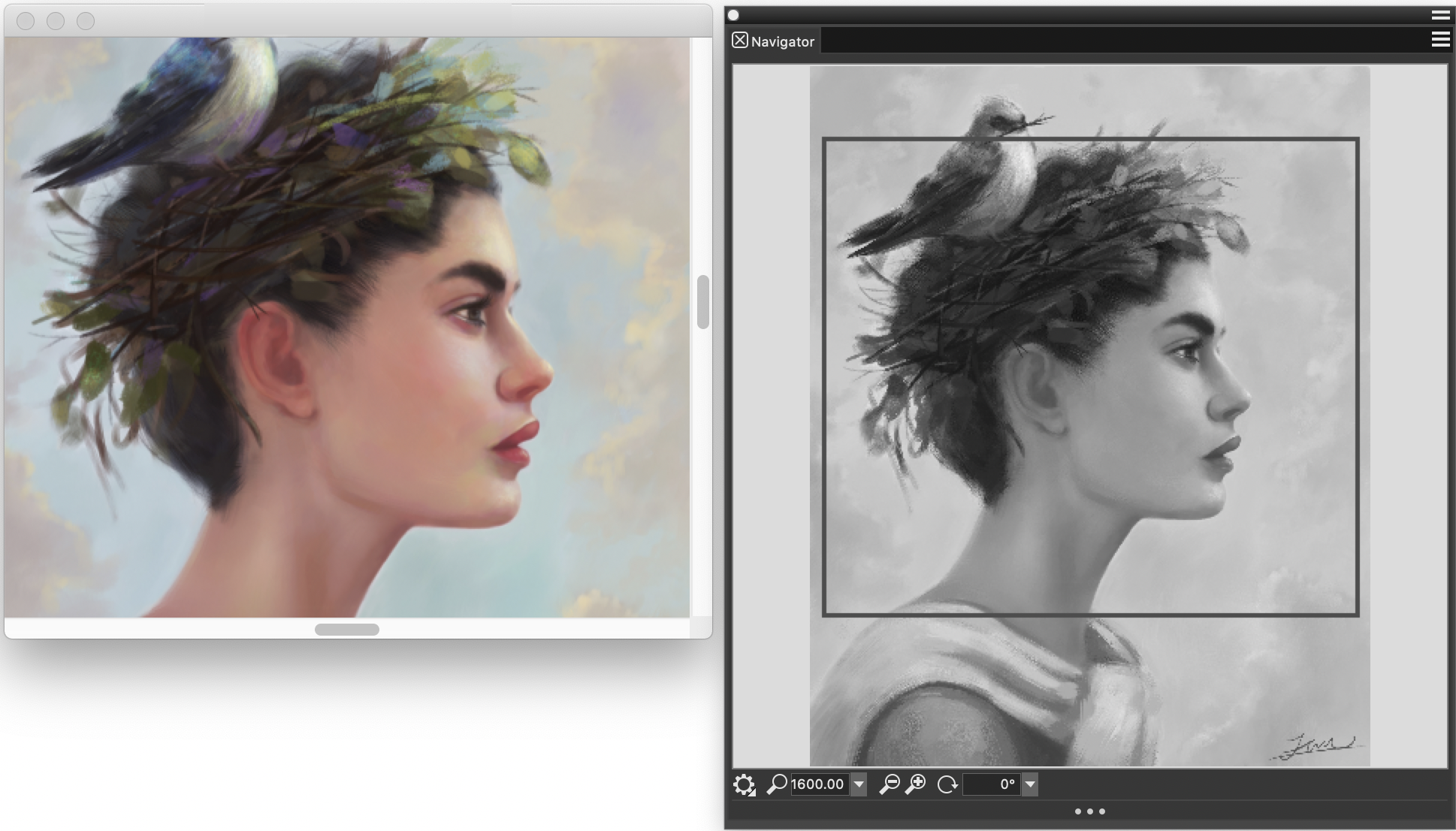Durch Bilder navigieren und Bildinformationen anzeigen
Das Navigator-Bedienfeld erleichtert Ihnen die Orientierung im Dokumentfenster. Wenn Sie beispielsweise mit starker Vergrößerung oder einem sehr großen Bild arbeiten, können Sie mit der kleinen Arbeitsflächenvorschau des Navigator-Bedienfelds das gesamte Bild anzeigen, ohne die Zoomstufe verkleinern zu müssen. Sie können auch zu einem anderen Bildbereich wechseln, ohne die Zoomstufe zu ändern. Ferner können Sie hervorheben, welcher Bereich aktuell im Dokumentfenster angezeigt wird.
Die Arbeitsflächenvorschau im Navigator erlaubt Ihnen, das gesamte Bild anzuzeigen, auch wenn Sie einen Bildbereich vergrößert haben. Illustration von Wei Hu.
Außerdem zeigt das Navigator-Bedienfeld die X/Y-Koordinaten und die Position des Mauszeigers an, um Ihnen die Bildnavigation zu erleichtern. Sie können auch Informationen zum Dokument, wie Breite und Höhe sowie Informationen zu Einheiten wie Pixel, Zoll und Auflösung anzeigen.
Sie können das Aussehen des Navigator-Bedienfelds anpassen, indem Sie den Bildinformationsbereich oder die Steuerungen ausblenden. Gelegentlich wollen Sie unter Umständen sehen, wie Ihr Design in Graustaufen aussieht und nicht in Farbe. Dazu müssten Sie das Bild normalerweise in Graustufen konvertieren. Corel Painter bietet Ihnen jedoch die Möglichkeit, Ihre Grafik ohne zusätzliche Arbeitsschritte in Graustufen anzuzeigen.
Wenn Sie den Farbkontrast eines Designs beurteilen müssen, können Sie den Navigator verwenden, um das Bild in Graustufen anzuzeigen.
So zeigen Sie das Navigator-Bedienfeld an
Über das Navigator-Bedienfeld können Sie auch verschiedene Werkzeuge aktivieren, indem Sie auf die Schaltfläche Navigatoreinstellungen öffnen klicken und eine Option auswählen. Zu den verfügbaren Werkzeugen zählen die Zeichenmodi, Impasto, Pauspapier, Raster und die Farbverwaltung