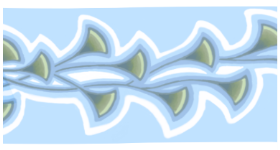Mit Mustern malen
Mit Corel Painter können Sie Muster direkt auf ein Bild malen und dafür ein Malwerkzeug verwenden, das über gerenderte Werkzeugspitzen verfügt. Beim Malen mit einem Muster, können Sie das Muster in seiner bestehenden Form verwenden oder sein Aussehen ändern. Sie können beispielsweise ein Muster mit einer Maske malen, die ein Muster mit einem transparenten Hintergrund erzeugt. Sie können auch feine Muster malen, indem Sie die Deckkraft anpassen, was einen Transparenzeffekt erzeugt.
So malen Sie mit Mustern

1
Wählen Sie in der Malwerkzeugauswahl eine Malwerkzeugvariante aus.
Die Malwerkzeugkategorie
Musterzeichner unterstützt beispielsweise Muster. Wenn ein Malwerkzeug Muster nicht unterstützt, ist das Listenfeld
Ursprung im Bedienfeld
Allgemein (
Fenster  Bedienfelder für Malwerkzeugeinstellungen
Bedienfelder für Malwerkzeugeinstellungen  Allgemein
Allgemein) deaktiviert (wird grau angezeigt).
2
Wählen Sie im Einstellungs-Bedienfeld
Allgemein einen Spitzentyp im Listenfeld
Spitzentyp.
Die Spitzentypen
Geschleudert und
Gerendert unterstützen beispielsweise Muster. Wenn ein Spitzentyp Muster nicht unterstützt, ist das Listenfeld
Ursprung im Einstellungs-Bedienfeld
Allgemein deaktiviert.
3
Wählen Sie im Listenfeld
Ursprung im Einstellungs-Bedienfeld
Allgemein eine der folgenden Optionen:
•
Muster: Das Malwerkzeug trägt ein Muster ohne Maske auf.
•
Muster mit Maske: Das Malwerkzeug trägt ein Muster mit Maskendaten auf (nicht alle Muster enthalten Maskendaten).
Wenn Sie die Größe des gemalten Musters ändern möchten, sollten Sie die Größe des Malwerkzeugs ändern, anstatt das Muster zu skalieren. Die besten Ergebnisse erzielen Sie, wenn Sie die Option
Skalierung im Bedienfeld
Muster auf 100 % einstellen.
4
Klicken Sie auf die Flyout-Schaltfläche
Muster 
in der Eigenschaftsleiste und dann auf ein Muster.
5
Malen Sie im Zieldokument.

Sie können auch ein Muster auftragen, indem Sie eine Malwerkzeugvariante aus der Kategorie Musterzeichner wählen.

Wenn kein Klonursprung festgelegt ist, verwendet Corel Painter bei allen Operationen, bei denen die Klonursprungsfarben oder die Klonursprungsluminanz eine Rolle spielen, stets das aktuelle Muster. Das bedeutet, dass Sie zum Auftragen von Mustern einen Kloner verwenden können.
Denken Sie beim Malen mit Mustern daran, dass die Richtung eine wichtige Rolle spielt. Wenn Sie die Richtung ändern, kehrt Corel Painter das Muster um, das Sie gerade malen. Sie müssen daher darauf achten, das Malwerkzeug immer in dieselbe Richtung zu führen, damit Sie eine gleichmäßige Wirkung erhalten.
So malen Sie mit deckenden Mustern

1
Wählen Sie in der Malwerkzeugauswahl eine Malwerkzeugvariante aus.
Die Malwerkzeugkategorie
Musterzeichner unterstützt beispielsweise Muster. Wenn ein Malwerkzeug Muster nicht unterstützt, ist das Listenfeld
Ursprung im Bedienfeld
Allgemein (
Fenster  Bedienfelder für Malwerkzeugeinstellungen
Bedienfelder für Malwerkzeugeinstellungen  Allgemein
Allgemein) deaktiviert (wird grau angezeigt).
2
Wählen Sie im Einstellungs-Bedienfeld
Allgemein einen Spitzentyp im Listenfeld
Spitzentyp.
Die Spitzentypen
Geschleudert und
Gerendert unterstützen beispielsweise Muster. Wenn ein Spitzentyp Muster nicht unterstützt, ist das Listenfeld
Ursprung im Einstellungs-Bedienfeld
Allgemein deaktiviert.
3
Wählen Sie im Einstellungs-Bedienfeld
Allgemein die Option
Muster als Deckkraft im Listenfeld
Ursprung.
Muster als Deckkraft ist der einzige computergenerierte Spitzentyp, der auf Methoden (
Deckend und
Aufbau) reagiert, sodass er auf
Körnigkeit reagieren kann.
4
Klicken Sie auf die Flyout-Schaltfläche
Muster 
in der Eigenschaftsleiste und dann auf ein Muster.
5
Tragen Sie einen Malstrich auf das Bild auf.

Sie können auch ein Muster auftragen, indem Sie eine Malwerkzeugvariante aus der Kategorie Musterzeichner wählen.

Corel Painter malt mit der aktuell ausgewählten Farbe und verwendet zur Einstellung der Deckkraft die Luminanz des Musters. Helle Farben im Muster werden transparent (oder mit sehr niedriger Deckkraft) gerendert. Dunkle Farben im Muster werden sehr dunkel (oder mit hoher Deckkraft) gerendert.