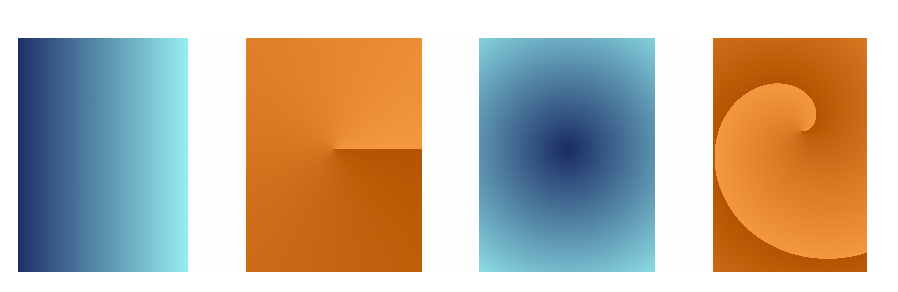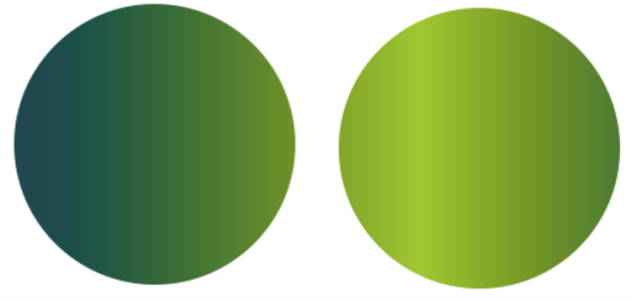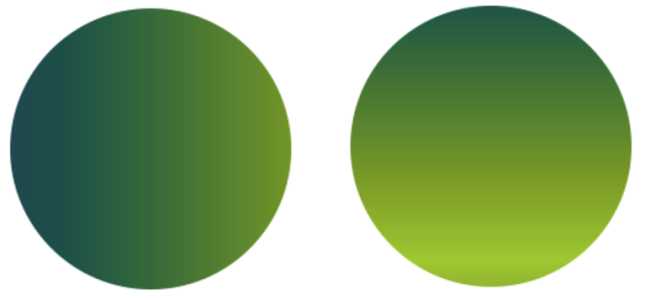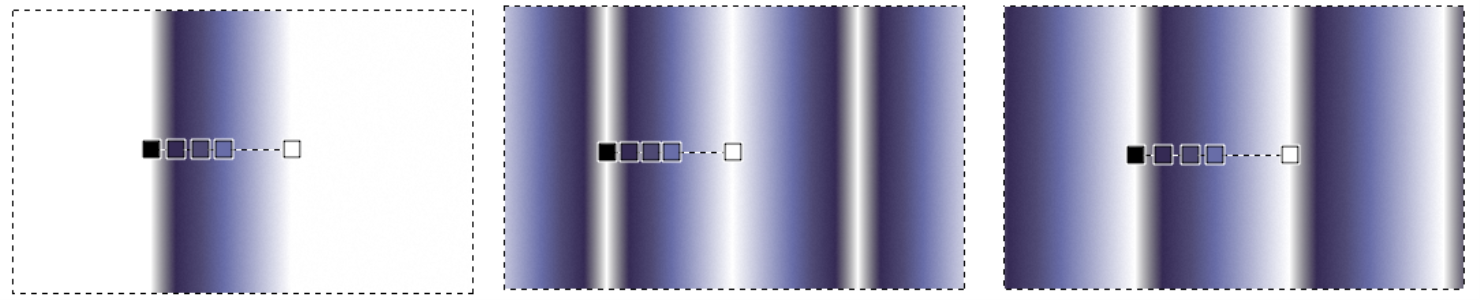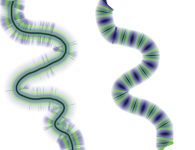Applying gradients
Corel Painter allows you to apply a gradient to an image by filling an area, such as the canvas, a selection, layer, or channel. For more information, see Selections and transformations, Layers, and Alpha Channels.
Before you apply a gradient, you can specify the gradient type, padding, opacity, size, and the direction of the gradient color blend by using the controls on the property bar
Gradients types: (left to right) linear, conical, circular, and spiral
The gradient order is set to display from Left to Right (left) and Right to Left (right).
The gradient angle is set to display at a vertical angle (left) and at a horizontal angle (right).
Padding options: A gradient is (left to right) extended, mirrored, or repeated on either side of the start and end nodes.
You can also use merge modes to create a wide range of colorful effects. Merge modes let you specify how a gradient blends with the underlying image. For detailed information about merge modes, see Blending layers by using composite methods.
After you draw a gradient, you can modify its appearance interactively in the image window. For more information, see Editing gradients.
You can edit a gradient preset before you apply it. For more information, see To edit a gradient preset.
You can also paint with a gradient by using a brush and dab type that support gradient painting. For more information, see General controls: Dab types. Painting with gradients does not support gradient node transparency.
To apply a gradient

1
Click the
Interactive Gradient tool

in the toolbox.
2
Click the
Preset flyout button

on the property bar, and click a gradient fill thumbnail in the
Painter Gradients area.
Tip: You can load alternate libraries of gradients to increase your choices. For more information about working with libraries, see
Working with libraries.
4
Perform a task from the following table:
|
|
Do the following to set the gradient scale and direction |
|
|
Click and drag on the canvas. |
|
|
Click and drag inside the selection. |
|
|
Select a layer in the Layers panel. Click and drag on the layer. |
|
|
Select a channel in the Channels panel. Click and drag on the channel. |
Tip: To snap the gradient line to the horizontal, vertical, or diagonal axis, hold down
Shift key while you drag.
5
Double-click anywhere outside the gradient.
If the
Edit nodes option on the property bar is not enabled, the gradient is applied automatically when you lift the stylus or release the mouse button.
If the
Edit nodes option on the property bar is enabled, the gradient is applied only after you double-click outside the gradient or click the
Commit Gradient button

on the property bar.

Once you commit a gradient, it can no longer be edited.

To discard a gradient before you have committed it, click the Discard Gradient  button on the property bar.
button on the property bar.
To remove a gradient from your document after you have committed the gradient, click Edit  Undo Gradient Fill.
Undo Gradient Fill.
You can also choose a gradient by choosing Window  Media Panels
Media Panels  Gradients, and clicking a gradient in the Painter Gradients area.
Gradients, and clicking a gradient in the Painter Gradients area.
You can also apply a gradient by choosing the Paint Bucket tool  in the toolbox, choosing Gradient from the Fill list box on the property bar, and then clicking the selected area, layer, or channel.
in the toolbox, choosing Gradient from the Fill list box on the property bar, and then clicking the selected area, layer, or channel.
To set gradient options

•
Perform a task from the following table.
|
|
|
|
|
Click one of the following buttons on the property bar: • Linear Gradient  • Radial Gradient  • Circular Gradient  • Spiral Gradient  Tip: You can also set the gradient type by choosing Window  Media Panels Media Panels  Gradients Gradients, clicking a gradient in the Painter Gradients area, and choosing a gradient type. |
|
|
Click the Padding flyout button  on the property bar, and choose one of the following options: • Extend  — lets you fill the document or selection by extending the color of the start and end nodes • Mirror  — lets you fill the document or selection by mirroring a gradient on either side of the start and end nodes (applies only to liner gradients) • Repeat  — lets you fill the document or selection by repeating a gradient on either side of the start and end nodes |
|
|
On the property bar, move the Opacity slider, or type a percentage in the Opacity box. |
Set the direction of a gradient |
Click the Preset flyout button  on the property bar, and click Gradients panel  . Click one of the gradient order buttons: • Left to Right Gradient  • Right to Left Gradient  Tip: You can also reverse the order of colors in the gradient by clicking the Reverse Gradient Direction button  on the property bar. |
Specify how a gradient blends with the underlying image |
Choose a merge mode from the Merge Mode list box on the property bar. For a detailed explanation of merge modes, see Blending layers by using composite methods. |
To paint with a gradient

1
Click
Window  Media Panels
Media Panels  Gradients
Gradients.
2
In the
Painter Gradients area, click a gradient fill thumbnail.
3
Click the
Brush Selector on the
Brush Selector bar.
4
Click a brush category, and a brush variant that supports gradients.
If the
Source pop-up menu in the
General controls panel (
Window  Brush Control Panels
Brush Control Panels  General
General) is not available (appears gray), the selected brush category or variant does not support gradients. For example, the
Pattern Pens brush category supports gradients.
5
In the
General controls panel (
Window  Brush Control Panels
Brush Control Panels  General
General), choose a dab type from the
Dab Type pop-up menu.
If the
Source pop-up menu in the
General controls panel is not available (appears gray), the selected dab type does not support gradients. For example, the
Line Airbrush,
Projected, and
Rendered dab types support gradients.
6
From the
Source pop-up menu in the
General controls panel, choose one of the following options:
•
Gradient — applies the current gradient across the width of the stroke
•
Gradient Repeat — repeats the current gradient along the length of the stroke
7
Paint in the document window.
Painting with a gradient by using Gradient (left) and Gradient Repeat (right)

Brushes using gradients ignore gradient node transparency.
When painting with a gradient, only the Linear gradient type is supported.
Direction matters when you paint with a gradient. Corel Painter flips the gradient when you change direction. To achieve a uniform effect, apply strokes in the same direction.
button on the property bar.
![]() Undo Gradient Fill.
Undo Gradient Fill.![]() Media Panels
Media Panels ![]() Gradients, and clicking a gradient in the Painter Gradients area.
Gradients, and clicking a gradient in the Painter Gradients area. in the toolbox, choosing Gradient from the Fill list box on the property bar, and then clicking the selected area, layer, or channel.