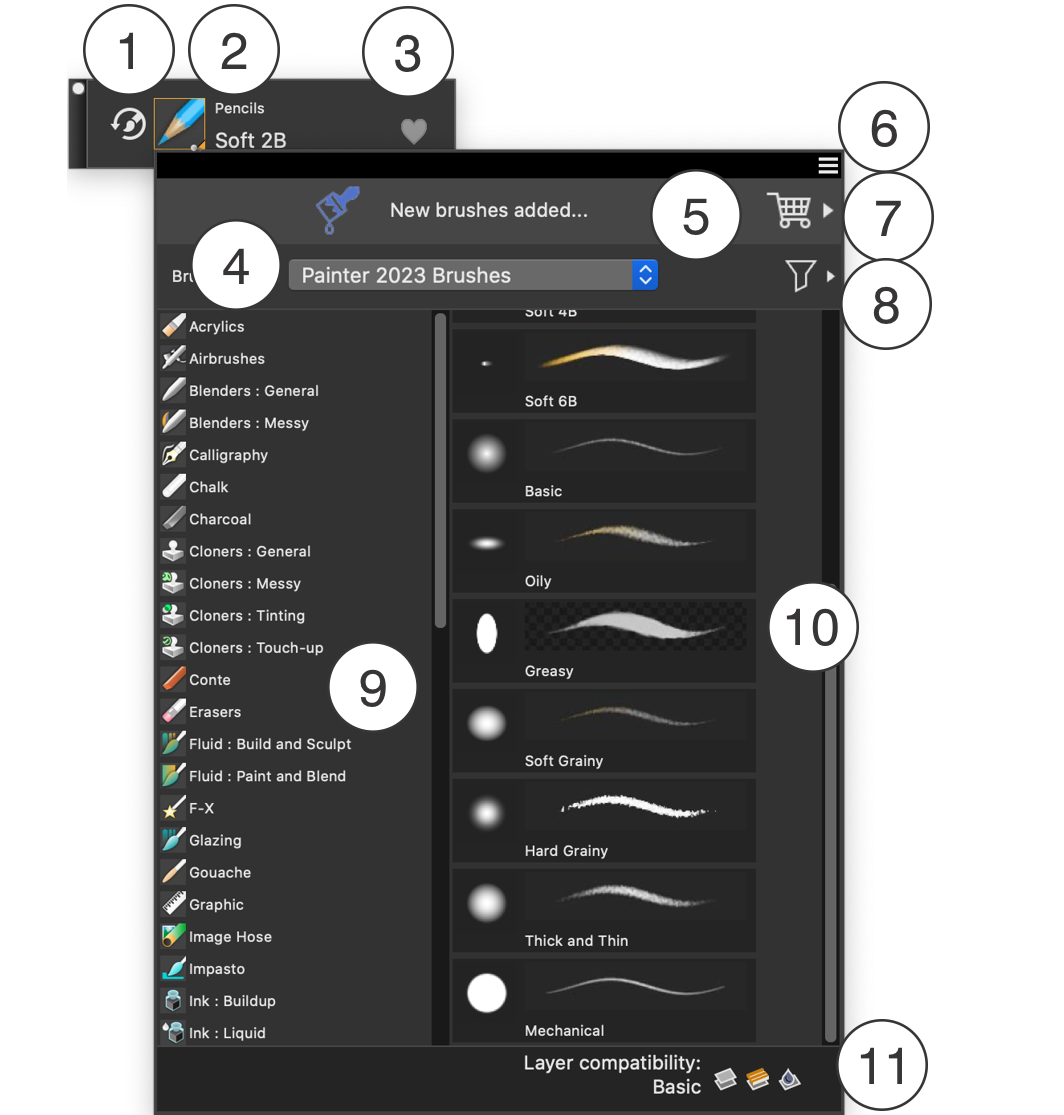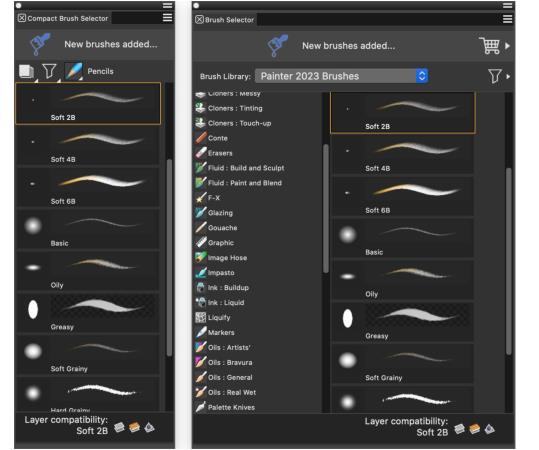Displaying and customizing the Brush Selector
The Brush Selector lets you choose a brush library, select a brush from a brush category, and browse additional brush packs that can complement your creative set of brushes.
Circled numbers correspond to the numbers in the following table, which describes the main components of the Brush Selector.
The Brush Selector is also available as a floating panel that you can keep open to access brushes quickly and easily while you are painting. The Brush Selector panel has two viewing modes: compact and full view. In full view, both the brush categories and variants are displayed. In compact view, only the brush variants are displayed, which lets you see more brushes at a glance without the need to scroll. For more information about grouping, resizing, and docking panels, see Rearranging panels and palettes.
(left) Brush Selector panel in compact view; (right) Brush Selector panel in full view
The Brush Selector allows you to organize and display brushes in various ways. For example, you can filter brushes to show only the brushes you need. You can also show or hide Brush Selector parts to suit your workflow. For example, you can show or hide the Brush Library Selector, recently used brushes, brush pack promotions, and more.
The Brush Selector also lets you instantly identify which brush variants are compatible with the Default, Liquid Ink, Thick Paint, and Watercolor layers. When you hover over a brush variant, eligible layer compatibility icons appear beside the brush name at the bottom of the Brush Selector. Clicking a layer compatibility icon lets you find all brush variants that paint on this layer.
You can resize and move the Brush Selector.
To show or hide the Brush Selector
You can close the Brush Selector bar and Brush Selector panel by clicking the Close button on the header bar.
To show or hide brush filters
The Filter Brushes button is disabled when you display the brush pack promotions. You can show only the brush filters or brush pack promotions at a time.
To show or hide the Brush Pack Promotions bar
To show or hide brush pack promotions
This feature is available only when the Brush Selector is in full view.
The Brush Pack Selector button ![]() appears only when you hide the list of brush filters.
appears only when you hide the list of brush filters.
To show or hide the Brush Library Selector
To show or hide recently used brushes
This feature is available only when the Brush Selector is in full view.
The list of recently used brushes includes only brushes from the currently selected brush library. Switching to a different brush library clears the most recently used brushes list.
To show or hide the dab and stroke preview window
This feature is available only when the Brush Selector is in full view.
To show or hide the layer compatibility icons
The layer compatibility icons are displayed by default but you can hide them.
Click a Layer compatibility icon to search for all brushes that are compatible with the Default , Liquid Ink
, Thick Paint
, and Watercolor
layers.
To modify the display of brush categories and variants
To resize the Brush Selector
By default, when group labels are displayed, the height of the Brush Selector bar is the same as that of the property bar. However, if you want to make it more compact, you can change its height. For more information, see Interface preferences.