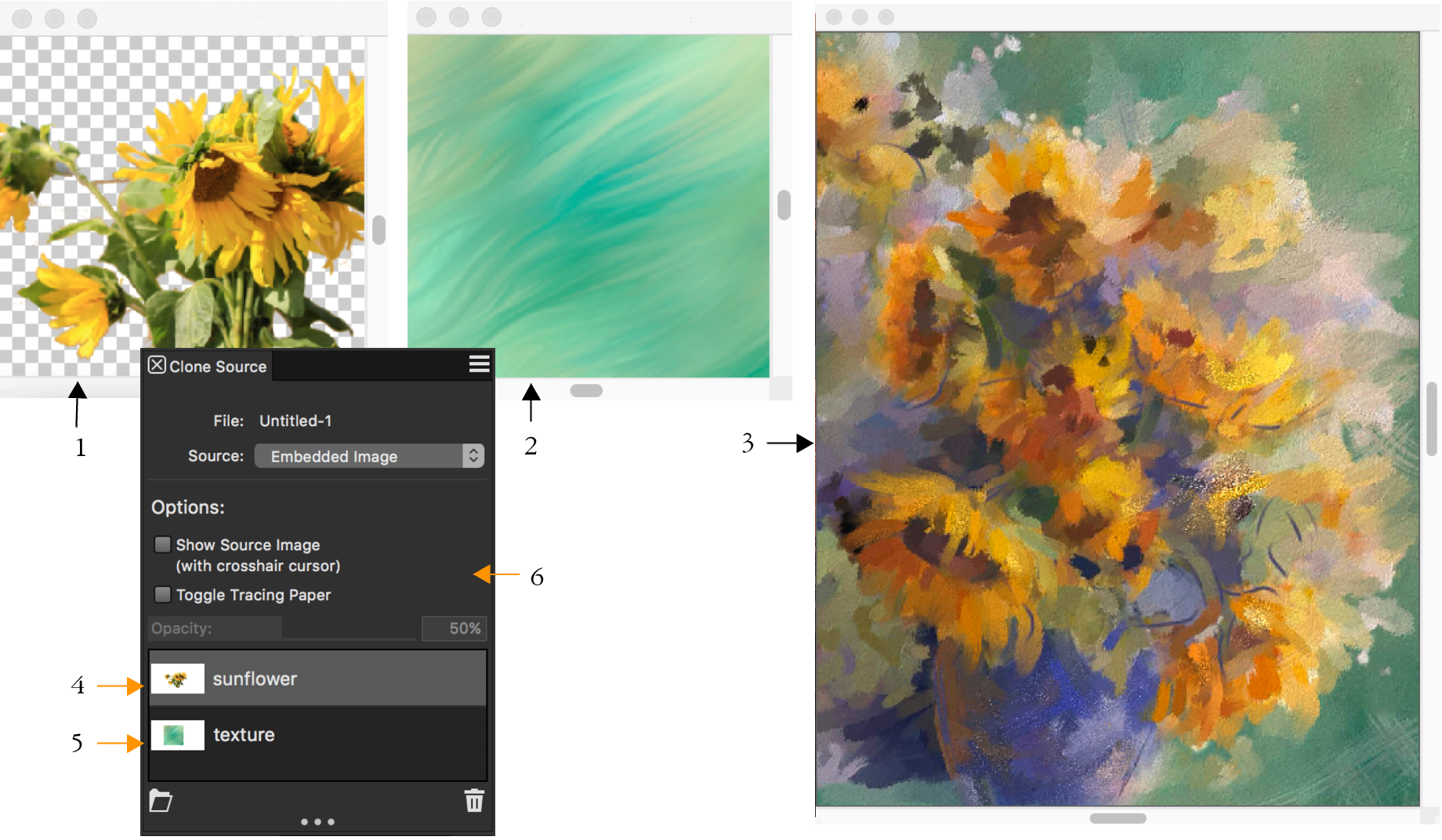Using embedded images as clone sources
When you want to clone a document, such as a photo or another image, you can use Quick Clone. Corel Painter automatically sets up the workspace to start painting in the clone:
If the original document has layers, cloning creates a fully composited copy — that is, all layers in the image are dropped automatically.
You can change the Quick Clone preferences. For example, you can apply an AI style preset or choose to start painting on a Default, Thick Paint, Liquid Ink, or Watercolor layer. For more information, see Setting cloning preferences.
The sunflowers (1) and background (2) images were embedded as clone sources into the clone document (3). Both embedded clone sources (4 and 5) are displayed in the Clone Source panel (6). Images and artwork by Karen Bonaker.
You can also start from a blank document and add one or more clone sources.
After you clone an image, a copy of the image is automatically embedded in the clone document and the relationship with the original image is broken. Consequently, if you modify the original image, the changes are not reflected in the embedded clone source image. If you make changes to the original image and you want to use the most up-to-date version in your clone document, you need to add it as a new clone source, and then delete the older version. You can also edit the embedded clone source image. For more information, see To edit an embedded clone source image.
You can enable tracing paper, which helps you apply clone colors precisely. Tracing paper displays a faded-out version of the source image in the clone document. Unlike traditional tracing paper, the Corel Painter tracing paper is not a real object, such as a layer or a document. It's a viewing mode that allows you to see the clone source image and use it as a reference when painting. When you enable tracing paper and start painting, the media is applied to the clone document the way it would be applied to traditional tracing paper.
When you enable tracing paper (left), you can see a faded-out version of the clone source image (right). Artwork by Henk Dawson.
If you can’t see all image details when tracing paper is enabled, you can toggle the tracing paper view to switch between showing and hiding the clone source. You can also control the opacity of the tracing paper.
To clone an image by using Quick Clone
You can paint in the clone colors or use tinting to mix a color with your clone source. For more information about clone tinting, see To apply clone tinting.
Transparency is fully supported only in PNG and RIFF images.
If you enabled the Switch to cloner brushes check box in the Preferences dialog box, the last Cloner brush that you used is automatically selected. For more information about cloning preferences, see Cloning brushes and controls.
If you select a Cloner brush and switch to offset sampling while cloning an image, the Offset Sampling option is automatically selected from the Source list in the Clone Source panel. It is also important to note that the sampling reference point is not treated as an embedded clone source and does not appear in the Clone Source panel. For more information, see Cloning image areas.
You can also clone an image by opening the image and choosing File ![]() Clone. Corel Painter creates a clone document and embeds a copy of the original image in the document. If you want to paint in the clone colors on a blank canvas, clear the clone document by choosing Select
Clone. Corel Painter creates a clone document and embeds a copy of the original image in the document. If you want to paint in the clone colors on a blank canvas, clear the clone document by choosing Select ![]() All, and then choosing Edit
All, and then choosing Edit ![]() Clear. Apply brushstrokes to the canvas by using a cloner brush, or choose any brush and set it to clone color.
Clear. Apply brushstrokes to the canvas by using a cloner brush, or choose any brush and set it to clone color.
You can also access Quick Clone by using the Photo Art command bar. For more information, see Displaying the command bars.
To embed a clone source image into a new document
The Embed Source Image dialog box appears only when your document does not contain any embedded clone sources. If you already have an embedded clone source and you want to add more clone sources, see To embed an additional clone source image into a document.
To edit an embedded clone source image, follow the steps in the procedure To edit an embedded clone source image.
To embed an additional clone source image into a document
To enable tracing paper
To change the opacity of the tracing paper, move the Opacity slider.
To use a keyboard shortcut, press Command + T (macOS) or Ctrl + T (Windows).
You can also enable tracing paper from the Navigator panel by clicking the Open Navigator Settings button and choosing Toggle Tracing Paper.