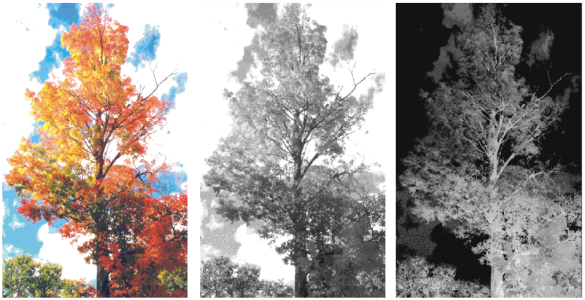Generating channels automatically
Corel Painter can automatically generate a channel based on the light and dark areas of a number of sources, including paper, pattern, and clone source. For example, you can create a channel based on the luminance values of a clone. You can also create a channel based on a range of colors. These methods are similar to automatically generating pixel-based selections. For more information, see Creating pixel-based selections.
An image (left), the channels created using image luminance (middle), and inverted image luminance (right)
To generate a channel based on luminance

1
In the
Channels panel, do one of the following:
•
To generate a new channel, choose the RGB channel from the list.
•
To replace a channel, choose it from the list.
2
Click the Channel options button

, and choose
New From.
3
In the
New From dialog box, choose one of the following options from the list box:
•
Paper — uses the current paper texture to create the channel
•
3D Brush Strokes — creates a channel based on the difference between the current image and the clone source. If no clone source is selected, Corel Painter uses the current pattern.
•
Original Selection — works only when performing offset sampling between documents. It allows you to create a channel in the sampling destination document that is based on a selection made in the sampling source document. For best results, the dimensions of the source and destination documents should match. You must establish a link between an offset sampling source and destination document for this option to be available. For more information, see
Cloning image areas.•
Image Luminance — creates a channel based on the current image’s light and dark areas. For
Image Luminance to be effective, the image must have high contrast. Images with low contrast produce a semisolid channel, without clear delineation between the selected and protected areas.
•
Original Luminance — produces a channel based on the clone source’s light and dark areas. This option lets you import an image to the channel. If no clone source is selected, Corel Painter uses the current pattern.
•
Current Color — creates a channel based on pixels of the current main color. Areas of the current color are protected; the rest of the image is selected. You might want to use the
Dropper tool to pick a color from the image before using the
Current Color option.
If you want to invert the channel, enable the
Invert check box.

Like a grayscale image, a channel can have 256 values in it. Inverting a channel is equivalent to creating the negative of a grayscale image. For example, a pixel with 80% luminance will have 20% luminance when inverted. A pixel with 30% luminance will have 70% luminance when inverted.
To generate a color-based channel

1
In the
Channels panel, do one of the following:
•
To generate a new channel, choose the RGB channel from the list.
•
To replace a channel, choose it from the list.
2
Click the Channel options button

, and choose
New From Color Range.
3
With the
New Channel from Color Range dialog box open, click in the document window to pick a color.
4
The color you select is the middle of the range of colors used to create the channel.
5
In the
New Channel from Color Range dialog box, adjust the
Range slider in the
Hue,
Saturation, and
Value areas.
These sliders control the selected range. You can drag the limits of the range in either direction.
6
In the
New Channel from Color Range dialog box, adjust the
Feather slider in the
Hue,
Saturation, and
Value areas.
This helps soften the edges of the channel.
If you want to invert the channel, enable the
Inverted check box.

The channel displays as a red overlay on the image in the Preview window of the New Channel from Color Range dialog box. You can drag in the Preview window to display other parts of the image.