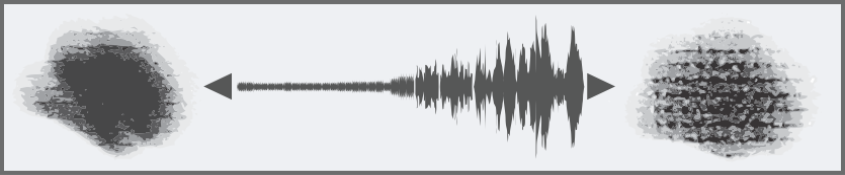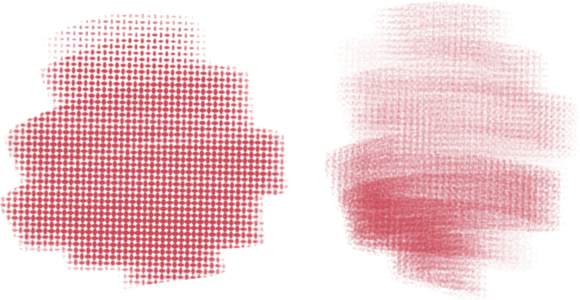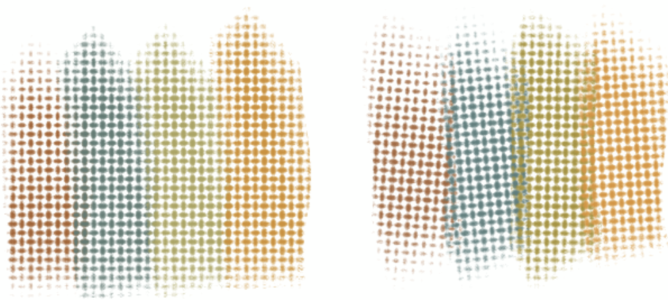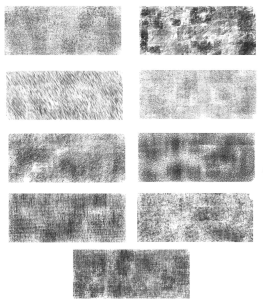Grain controls
Grain lets you control the amount of paper texture that brushstrokes reveal. You can link grain to various stylus or mouse movements. For example, if you link grain to pressure, increasing the pressure causes the pencil to "dig into" the paper and produce a grainier brushstroke. For more information, see Expression settings. You can also specify the range of variability that you want the expression to apply by adjusting the Min setting. The Min Grain setting represents a percentage of the Grain setting, and it must be linked to an expression to have an effect. For example, if you choose the Pressure expression on the Grain panel and set the Grain slider to 100% and the Min Grain slider to 10%, the amount of grain revealed will vary from 10% to 100% every time you apply pressure during a brushstroke. You can smooth the grain jitter in a brushstroke for a more organic look. You can also link grain to audio input from your microphone, or internal audio such as streaming music. For more information, see Audio Expression.
Using Audio Expression to vary grain
Normally, when you make a brushstroke, the paper grain is fixed, which means that the texture is in the same position. To get organic, non-repetitive looking marks, you can vary the paper grain position for each dab in a brushstroke (Random Grain Position) or rotate the paper grain for each new brushstroke (Random Grain Rotation).
A brushstroke with Random Grain Position disabled (left) and enabled (right). Grain position varies from dab to dab within the brushstroke.
Brushstrokes with Random Grain Rotation disabled (left) and enabled (right). Grain rotation varies every time you lay down a brushstroke.
Varying grain position and rotation makes paper textures look more natural and helps reduce repetition with Captured dab brushes. Image by Karen Bonaker
In addition, you can use the paper’s brightness and contrast settings to control brush–grain interaction. For more information, see Working with paper texture and grain and Expression settings.
To set grain
When adjusting Grain Jitter, make sure the Min Grain slider is not set to 100%. Setting the Min Grain to 100% stops Grain Jitter from occurring.