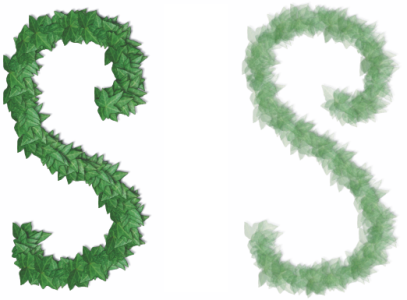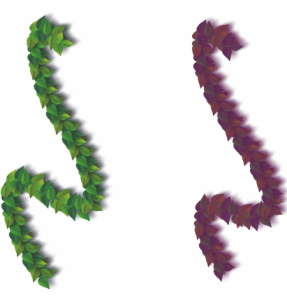Adjusting the opacity and color of image hose elements
You can change the appearance of the image hose elements by adjusting the opacity or color. For example, you can adjust the opacity to add transparency to the nozzle images and allow the background colors to show through.
You can change the opacity of Image hose strokes. Settings shown are 100% opacity (left) and 20% opacity (right).
You can also mix the additional color with the nozzle images to adjust the shading of image elements. If the Additional Color slider is set to 100%, the nozzle images remain unaffected. As you move the slider to the left, more of the additional color appears in the elements.
In these brushstrokes, the Additional Color is set to 100% (left) and to 39% (right).
To adjust the opacity of image hose elements
You can also randomize the effect by choosing Window ![]() Brush Control Panels
Brush Control Panels ![]() Brush Media
Brush Media ![]() Opacity. In the Opacity panel, choose Random from the Expression list box.
Opacity. In the Opacity panel, choose Random from the Expression list box.
To adjust the color of image hose elements
You can also vary the additional color that is mixed with the nozzle images by moving the Additional Color Jitter slider on the property bar.