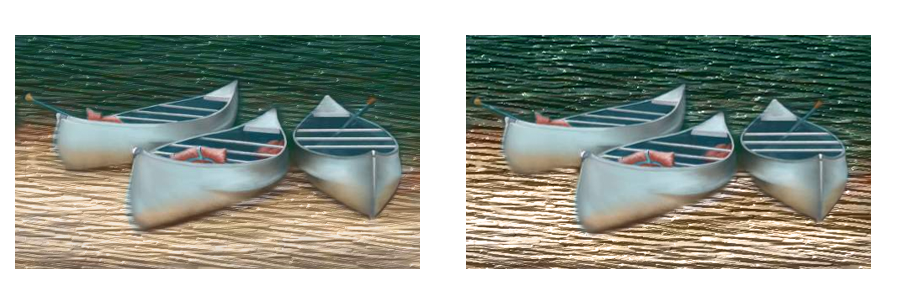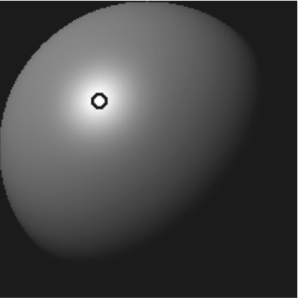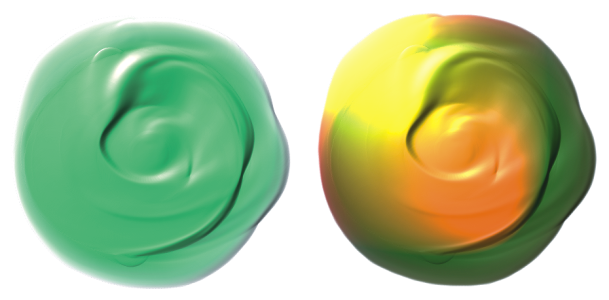Adjusting Impasto lighting and depth
Corel Painter offers surface lighting controls that let you manipulate the overall depth effect that impasto creates. The changes that you make to the surface lighting can increase or decrease the depth, or perceived thickness, of the brushstroke. These controls are global — they affect all the Impasto brushstrokes on all layers.
In addition, you can use ambient lighting or directional lighting.
You can modify the impasto effect by increasing the appearance of depth.
Adjusting the appearance of depth
You can use surface lighting to adjust the appearance of depth in the brushstrokes. The adjustments that you make to surface lighting affect all Impasto brushstrokes.
To change the depth of individual brushstrokes, you can vary stylus settings or build up media. For more information, see Blending impasto with other layers.
You can increase or decrease the ambient lighting in the image. The angle of the light does not change, only the brightness. Ambient lighting can be used in combination with directional light sources.
Setting directional light sources
You can adjust surface lighting by using directional light sources, which illuminate the brushstroke from a certain angle. You can use preset (simple) lighting or custom lighting. With simple lighting, you can choose one of eight preset lights. With custom lighting, you can add more light sources, and you can move and delete light sources.
The lighting sphere shows all possible surface angles and how the lights illuminate them. The light indicators on the sphere show the position of all light sources.
When you disable the Simple lighting option, the lighting sphere appears with a single light indicator. You can then add more light sources and change their position.
You can change the color of a light source. For example, you can have multiple colored lights interact with the depth to produce different textural effects. You should keep in mind that each light interacts with all the Impasto brushstrokes, so be careful not to set up colored lights that clash with the colors in your composition or light sources that create unwanted shadows.
The image above uses two different colored light sources.
You can also adjust the intensity and brightness of directional light.
To modify surface lighting to adjust depth
To adjust ambient lighting
To remove ambient lighting, disable the Ambient lighting check box.