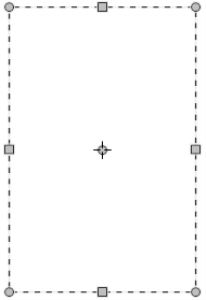Moving selections
You can move both path-based and pixel-based selections to a new location on the canvas.
To move a selection
You can move a pixel-based selection with the Transform tool ; however, if a portion of the selection moves off the canvas, it is subtracted from the selection.
You can also move a selection by dragging it with the Selection Adjuster tool .
You can also move a selection by using the Layer Adjuster tool . Click inside the selection bounding box to move only the selected content, or click outside the selection bounding box to move the selection and all content on the layer.
To reposition a selection, use the Move tool, and drag the selection to a new position. A rectangular marquee appears while you are dragging the selection.