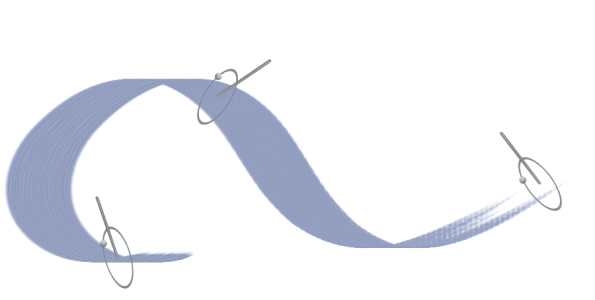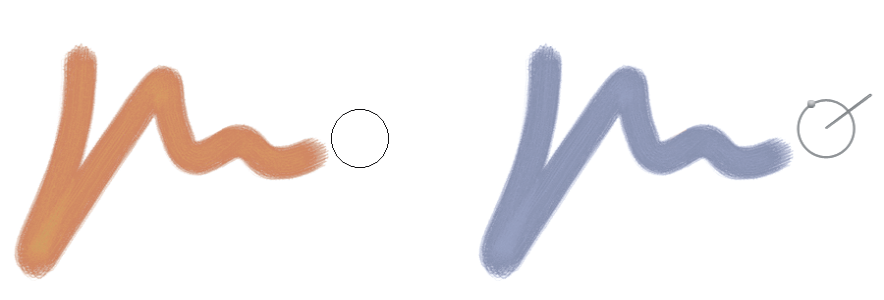Préférences de curseur pinceau
Par défaut, lorsque vous peignez, le curseur de dessin apparaît sous forme d’icône ; lorsque vous placez le pointeur de la souris sur la zone de travail, le pinceau fantôme amélioré montre une représentation de la variante de pinceau à l’écran et donne des informations sur l’inclinaison, l’orientation et la rotation de votre stylet.
Par rapport à la tablette, le pinceau fantôme amélioré fournit des renseignements visuels sur votre stylet. Le cercle extérieur indique la taille de pinceau, et la ligne indique l’inclinaison et l’orientation de la plume. Si vous utilisez un stylet à bout plat Intuos Art Pen prenant en charge la rotation de 360 degrés, un point s’affiche à côté du cercle extérieur pour indiquer la rotation du stylet.
Corel Painter offre une gamme d’options pour personnaliser l’apparence du curseur de dessin. Vous pouvez modifier le type de curseur ; par exemple, vous pouvez choisir un pinceau fantôme qui montre la forme et la taille du pinceau ou utiliser un pixel unique lorsque vous travaillez avec des pinceaux de catégorie Plume et Crayons.
Le pinceau fantôme (à gauche) vous renseigne sur la taille de votre variante de style. Le pinceau fantôme amélioré (à droite) vous renseigne sur l’inclinaison, l’orientation et la rotation de votre plume.
Vous pouvez également spécifier un certain nombre de paramètres d’icône, tels que la forme, la couleur et l’orientation de l’icône.
Pour définir les options du curseur de dessin

1
Cliquez sur le menu
Corel Painter 2023  Préférences
Préférences  Curseur pinceau
Curseur pinceau (macOS) ou sur
Édition  Préférences
Préférences  Curseur pinceau
Curseur pinceau (Windows).
2
Dans la zone
Type, choisissez un type de curseur :
•
Pinceau fantôme amélioré : cette option vous donne un aperçu visuel de la forme et de la taille du pinceau fantôme amélioré, mais aussi de l’inclinaison, de l’orientation et de la rotation du stylet. Si vous voulez voir le pinceau fantôme amélioré lorsque vous peignez, décochez la case
Afficher l’icône pendant le dessin.
•
Pinceau fantôme : lorsque vous peignez, le curseur apparaît sous forme d’icône ; lorsque vous placez le pointeur de la souris sur la zone de travail, il vous donne un aperçu visuel de la forme et de la taille du pinceau sélectionné.
•
Icône : affiche le curseur de dessin sous forme d’icône lorsque vous peignez et lorsque vous placez le pointeur de la souris sur la zone de travail.
•
Pixel unique : affiche le curseur de dessin sous forme de pixel unique lorsque vous peignez et lorsque vous placez le pointeur de la souris sur la zone de travail.
|
|
|
Choisir l’icône du curseur de dessin |
Choisissez une icône dans la zone de liste Forme : • Par défaut  • Pinceau  • Croix  • Petite croix  • Tore  • Triangle  • Triangle creux  • Triangle gris  |
Modifier la couleur de l’icône |
Cliquez sur le bouton Couleur et choisissez une couleur dans la boîte de dialogue Couleurs. |
Modifier l’orientation de l’icône |
Faites glisser le curseur Angle. |