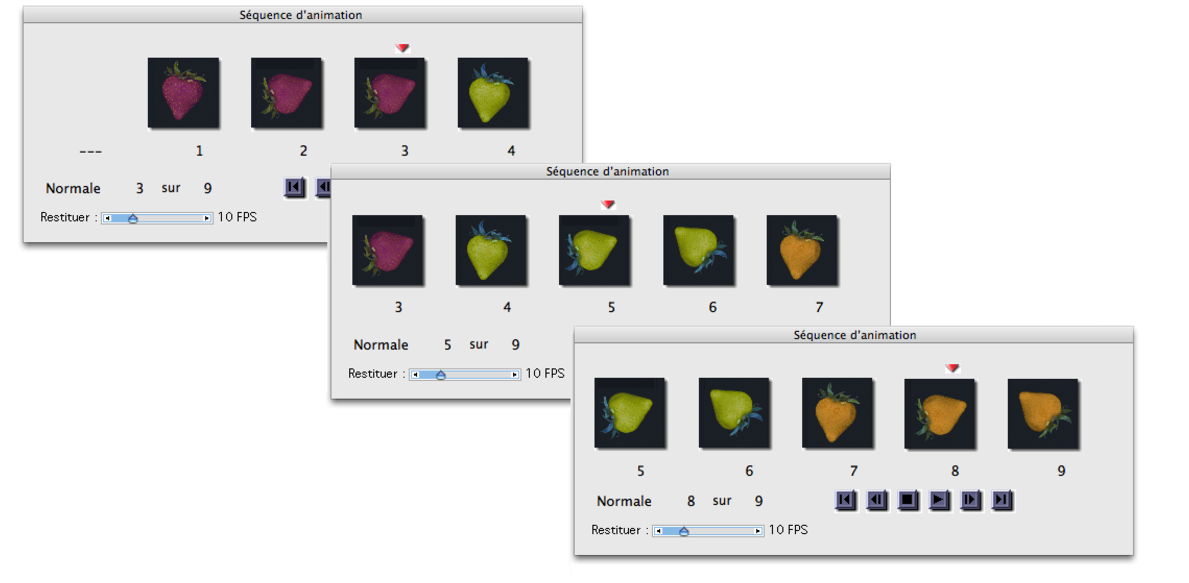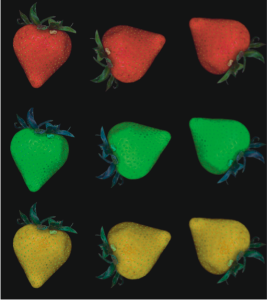Création d’un fichier de jets à partir d’une animation
(Windows uniquement)
Sous le système d’exploitation Windows, Corel Painter vous permet de créer un fichier de jets à partir d’une animation. Vous pouvez ainsi transformer chaque image d’une animation Corel Painter en image de jet. La taille de l’image définit la taille de l’élément dans le jet. Si vous ne créez une animation que pour la transformer ensuite en fichier de jets, choisissez une taille d’image juste assez grande pour contenir votre plus grand élément. Vous pouvez utiliser la sélection sur chaque image afin de contrôler la forme des images du jet.
La commande Créer à partir d’un film crée automatiquement un fichier de rang 1. Si vous le désirez, vous pouvez utiliser cette technique pour créer un jet de rang 2.
Pour créer un fichier de jets à partir d’une animation

1
Ouvrez le film que vous souhaitez transformer en fichier de jets.
2
Cliquez sur
Fenêtre  Panneaux de supports
Panneaux de supports  Jets
Jets.
3
Dans le panneau
Jets, cliquez sur le bouton Options de jets

et sélectionnez
Créer à partir d’un film.
Un fichier image sans titre contenant chaque image du film apparaît.
4
Si vous n’avez pas créé de sélection pour une ou plusieurs images de la séquence, vous pouvez les créer maintenant.
Souvenez-vous que tous les éléments doivent être inclus dans la sélection.
5
Enregistrez le fichier au format RIFF.
Vous pouvez maintenant charger le fichier et l’utiliser comme tout fichier de jets de
rang 1.
Pour créer un fichier de jets de rang 2 à partir d’une animation

1
Cliquez sur
Animation  Nouvelle animation
Nouvelle animation, puis lancez un film.
La taille de l’image (largeur et hauteur de la zone de travail) doit être juste assez grande pour contenir le plus grand élément.
Le nombre total de séquences doit être égal au nombre d’éléments du
rang 1 multiplié par le nombre d’éléments du
rang 2. Par exemple, pour un fichier de jets de rang 2 contenant trois éléments de
rang 1 et trois éléments de
rang 2, l’animation doit contenir neuf séquences.
2
Ajoutez un élément d’image à la première image. Pour ce faire, utilisez des sélections ou des calques.
3
Dans le panneau
Calques, cliquez sur le bouton Options de calque

et sélectionnez
Déposer et sélectionner.
4
Ajoutez ensuite un élément à la seconde image. Modifiez l’élément d’image, si nécessaire, puis répétez l’étape 3 avant de passer à l’image suivante.
5
Continuez d’ajouter des éléments aux autres images. Assurez-vous d’appliquer la commande
Déposer et sélectionner avant de passer à une nouvelle image.
Vous devez disposer les éléments d’image dans des ensembles selon le second rang. Dans l’exemple suivant, la progression du second rang du nouveau jet change de couleur. L’animation est organisée en trois ensembles de couleurs. Les images 1 à 3 forment l’ensemble rouge ; les images 4 à 6, l’ensemble vert et les images 7 à 9, l’ensemble jaune. Chaque ensemble correspond à la progression du premier rang (changement d’angle) du nouveau jet et contient des images qui ont la même couleur mais sont placées à un angle différent.
Les éléments d’image de cette animation sont disposés dans des ensembles de couleurs selon le second rang.
6
Dans le panneau
Séquence d’animation, cliquez sur le bouton
Rembobiner 
pour revenir à la première image de l’animation.
7
Cliquez sur
Fenêtre  Panneaux de supports
Panneaux de supports  Jets
Jets.
8
Dans le panneau
Jets, cliquez sur le bouton Options de jets

et sélectionnez
Créer à partir d’un film.
Un nouveau fichier apparaît.
Fichier de jets issu de l’animation de l’exemple précédent
9
Dans la barre de menus, cliquez sur
Fichier  Informations
Informations.
La boîte de dialogue
Informations sur le fichier affiche la méthode utilisée par Corel Painter pour indexer les images dans ce fichier.
10
Faites les modifications correspondant à l’index du fichier que vous avez créé.
Par exemple, la mention « jet de 9 éléments » décrit un fichier de jets de
rang 1 comportant neuf éléments d’image. Pour décrire un fichier de jets de
rang 2 avec trois éléments dans le
rang 1 et trois dans le
rang 2, vous devez changer cette information par « jet de 3 éléments par 3 éléments ».
11
Enregistrez le fichier.

Ne laissez pas d’images vides à la fin de l’animation.