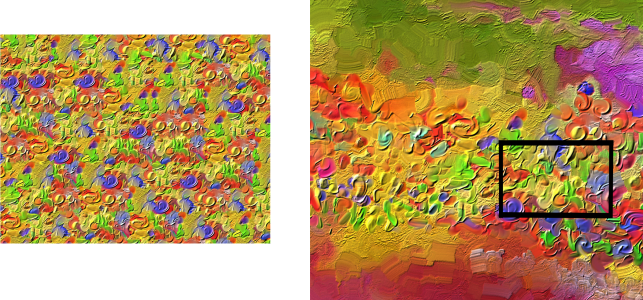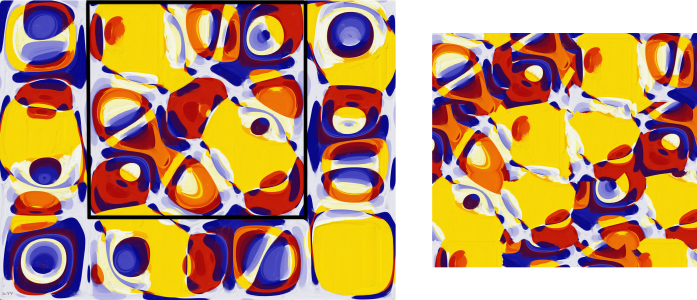Création de textures
Vous pouvez vous servir des textures prédéfinies fournies avec Corel Painter. Vous pouvez par ailleurs importer des textures ou créer des textures personnalisées.
Pour créer une texture, vous pouvez capturer la zone de travail ou un calque. Vous pouvez également créer une texture à partir d’une zone sélectionnée dans une image. Les textures sont enregistrées au format des bibliothèques de textures Corel Painter.
Il vous est également possible de créer une texture à l’aide de la fonctionnalité de synthèse de texture. L'effet obtenu vous permet de générer une nouvelle image basée sur les éléments d'un document ou d'une texture source. Corel Painter reproduit l'image d'origine à une plus grande échelle en utilisant tous les éléments visuels de l'échantillon d'entrée. Utilisez cet effet pour agrandir des petites textures et créer de nouvelles textures à partir de coups de pinceau présents dans votre document.
Corel Painter génère une texture large (à gauche) à partir d’un petit échantillon (à droite) en tenant compte de son contenu structurel. Image (à droite) de Henk Dawson
Commencez par choisir une image source. Vous pouvez synthétiser une image à partir d'une texture ou d'un contenu présent dans un document Corel Painter. Les conseils suivants pourront vous être utiles lors du choix d’une image source.
Ensuite, définissez une zone sur l'image source que vous souhaitez utiliser comme échantillon d'entrée. Pour un meilleur résultat, sélectionnez une petite zone.
Après avoir déterminé la zone que vous souhaitez échantillonner, vous devez définir la taille des blocs constituant la synthèse : les mosaïques. Le processus de synthèse de texture utilise un échantillon d'entrée (mosaïque) et le randomise. La taille des mosaïques que vous choisissez dépend de l’image source. Sur les images qui contiennent des formes, lignes ou couleurs répétitives, vous obtiendrez les meilleurs résultats avec de petits carreaux. Sur les images sans motif, de plus grandes mosaïques vous permettront d'inclure tous les éléments voulus. Commencez par une taille de mosaïques correspondant environ à 20 % de la taille de la sélection. Essayez ensuite d’augmenter ou de diminuer la taille des carreaux jusqu’à ce que Corel Painter génère un motif qui vous plaît.
En haut : Petit carreau sélectionné dans une texture avec des éléments répétitifs. Œuvre de Michelle Webb. En bas : Grand carreau sélectionné dans une texture sans motif pour inclure plus de détails. Œuvre de Michael Pierre Price.
Vous pouvez générer une texture à plusieurs reprises. Chaque fois que vous appliquez l'effet, Corel Painter crée une image avec un motif différent et associe une valeur aléatoire (appelée « valeur de germe ») à ce motif. Vous pouvez saisir manuellement des valeurs de germe aléatoires ou laisser Corel Painter les générer automatiquement. L’avantage de la saisie manuelle des valeurs de germe est qu’en testant différentes valeurs, vous avez la possibilité de choisir celle qui produit le résultat attendu et de la réutiliser. Prévisualisez le résultat dans la fenêtre de document et effectuez des tests jusqu'à ce que Corel Painter génère le motif qui vous convient.
Lorsque vous êtes satisfait du résultat, vous pouvez enregistrer l’image obtenue dans la bibliothèque Texture actuellement sélectionnée ou l’envoyer vers un nouveau calque. Vous pouvez spécifier la largeur et la hauteur de l'image obtenue. La taille maximale de document est 16 382 x 16 382 pixels; cependant, au-delà de 2 500 pixels, la synthèse des images peut prendre du temps.
Toutes les textures prédéfinies et personnalisées sont stockées dans des bibliothèques. Pour plus d’informations, consultez la section Utilisation des bibliothèques de textures.
Pour créer une texture en capturant une zone
Lorsque vous créez une texture à partir d’un calque, Corel Painter préserve les zones transparentes.
Pour créer une texture en utilisant la synthèse de texture
Si la synthèse de texture ne démarre pas, essayez l’une des opérations suivantes :
Si la taille de la texture dont vous souhaitez effectuer la synthèse est supérieure à celle de votre document, vous ne pourrez pas visualiser la texture dans son intégralité lors de son envoi vers un nouveau calque.
Pour de meilleurs résultats, utilisez des images présentant une dominante, une luminosité et un contraste similaires au niveau de l'image. Pour améliorer la variation d’une image, ouvrez l’image dans Corel Painter, cliquez sur Effets ![]() Tonalité
Tonalité ![]() Assortir la palette, déplacez les curseurs Variation (Couleur) et Variation (Luminosité) vers la gauche pour réduire la variation des couleurs et de la luminosité, puis cliquez sur OK.
Assortir la palette, déplacez les curseurs Variation (Couleur) et Variation (Luminosité) vers la gauche pour réduire la variation des couleurs et de la luminosité, puis cliquez sur OK.
Si les couleurs de l'image ne correspondent pas, tentez de créer une version en niveaux de gris de l'image. Cliquez sur Effets ![]() Tonalité
Tonalité ![]() Réglage des couleurs. Déplacez le curseur Saturation vers la gauche pour une image moins colorée ou choisissez des valeurs plus basses pour obtenir des niveaux de gris purs et cliquez sur OK. Cela est également utile pour la synthèse de textures qui ne nécessite pas de couleur, telle que les images pour les papiers et cartes de flux.
Réglage des couleurs. Déplacez le curseur Saturation vers la gauche pour une image moins colorée ou choisissez des valeurs plus basses pour obtenir des niveaux de gris purs et cliquez sur OK. Cela est également utile pour la synthèse de textures qui ne nécessite pas de couleur, telle que les images pour les papiers et cartes de flux.
Si l’aspect de l’image obtenue est trop répétitif, activez l’option Brouiller ou essayez de diminuer la taille des carreaux. Si l’image obtenue manque de détails ou d’objets, ou si des détails sont coupés de l’image source, essayez d’augmenter la taille des carreaux.
Si la synthèse de texture prend beaucoup de temps, essayez tout d’abord de faire une petite sélection (par exemple, 250 pixels par 250 pixels) et de choisir une petite taille de sortie (par exemple, 1 000 pixels par 1 000 pixels).
Pour importer une texture
Vous pouvez également importer plusieurs textures.
La transparence est prise en charge pour les images PNG uniquement.
La taille de la texture dépend de la taille initiale de l’image importée. Si vous préférez ne pas redimensionner la texture dans Corel Painter, veillez à l’importer à la taille requise. Pour optimiser le résultat, choisissez des images à haute résolution.
La texture importée ne doit pas dépasser la taille maximale (16 382 x 16 382 pixels).