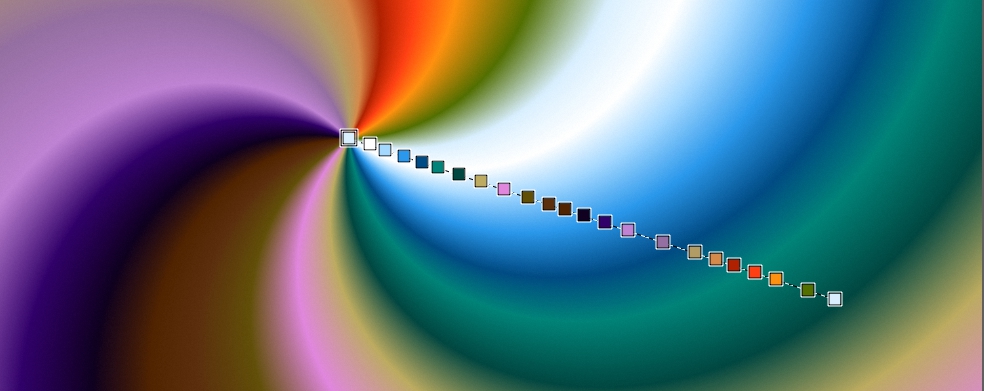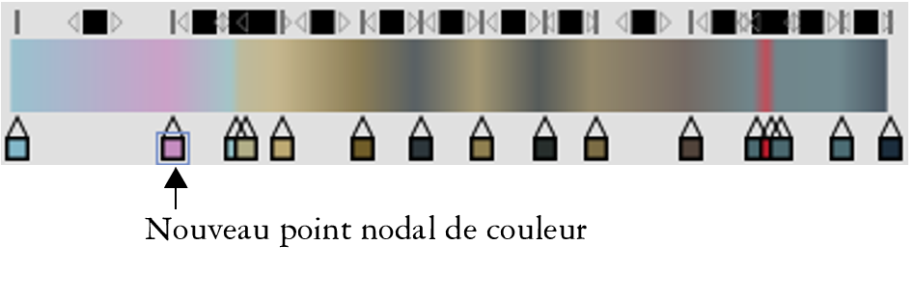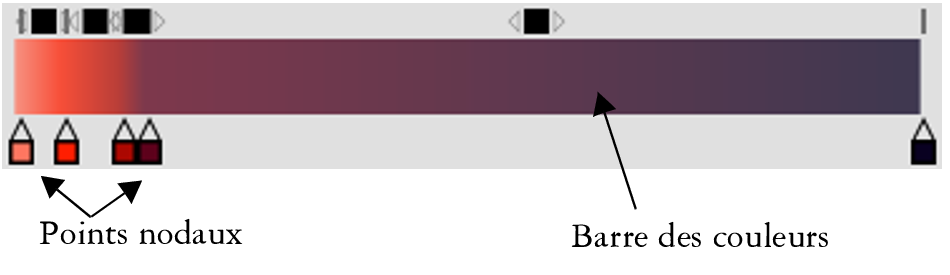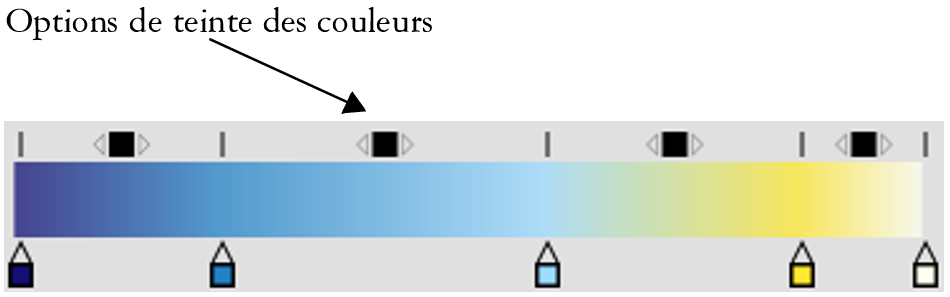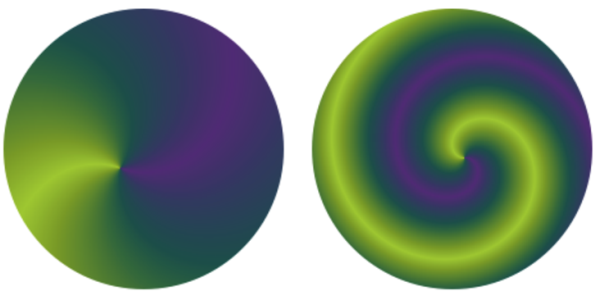Modification des dégradés
Après avoir appliqué un dégradé à l’aide de l’outil Dégradé interactif, vous pouvez le modifier dans la fenêtre de document. L’option de dégradé interactif qui s’affiche marque la transition entre deux couleurs. La direction et la taille du dégradé dépendent de la position de votre premier clic dans la fenêtre du document, du sens dans lequel vous faites glisser la souris et de la distance parcourue par cette dernière. Chaque couleur du dégradé est représentée par un point nodal carré sur l’option de dégradé interactif. Pour modifier l’aspect du dégradé, vous pouvez repositionner les différents points nodaux, en ajouter ou en supprimer, et modifier leur couleur.
Pour modifier une couleur, en ajouter une nouvelle ou ajuster la position et le sens du dégradé, modifiez les points nodaux de manière interactive.
Vous pouvez modifier les attributs du dégradé, par exemple la taille, la direction du mélange de couleurs, les couleurs et l’angle du dégradé.
Vous pouvez aussi modifier les dégradés prédéfinis existants ou personnaliser des dégradés avant de les appliquer ou les enregistrer en vue d’une réutilisation ultérieure.
Pour modifier un dégradé de manière interactive

1
Cliquez sur l’outil
Dégradé interactif 
dans la boîte à outils.
2
Cliquez sur le bouton du menu contextuel
Élément prédéfini 
dans la barre de propriétés, puis sur une vignette de dégradé de remplissage.
Vérifiez que l’option
Modifier les points nodaux est activée dans la barre de propriétés.
4
Suivez l’une des procédures indiquées dans le tableau ci-contre.
|
|
|
Ajuster la taille d’un dégradé |
Faites glisser le point nodal de début ou de fin sur l’option de dégradé interactif. |
Ajuster la position d’un dégradé |
Pour définir la position de départ du dégradé, faites glisser la poignée de départ. Pour définir la position de fin du dégradé, faites glisser la poignée de fin. Conseil : pour aligner le dégradé sur l’axe horizontal, vertical ou diagonal, maintenez la touche Maj enfoncée tout en faisant glisser le pointeur. |
Modifier le sens de remplissage d’un dégradé |
Faites glisser le point nodal de fin dans la direction opposée. Conseil : vous pouvez également inverser l’ordre des couleurs dans le dégradé en cliquant sur le bouton Inverser le sens du dégradé  dans la barre de propriétés. |
Ajuster l’angle d’un dégradé |
Faites glisser le point nodal de fin. |
|
|
Cliquez sur un point nodal, puis sur la case Couleur et choisissez une couleur dans le sélecteur de couleurs. Conseil : pour modifier la couleur, vous pouvez également cliquer sur un point nodal, puis sur le bouton bascule du panneau Point nodal de dégradé  dans la barre de propriétés, avant de sélectionner le Sélecteur Couleur dans le panneau Point nodal de dégradé et de choisir une couleur. |
|
|
Cliquez n’importe où le long de l’option de dégradé interactif, puis sur la case Couleur et choisissez une couleur dans le sélecteur de couleurs. Conseil : pour ajouter une couleur, vous pouvez également cliquer n’importe où le long de l’option de dégradé interactif, puis sur le bouton bascule du panneau Point nodal de dégradé  dans la barre de propriétés, avant de sélectionner le Sélecteur Couleur dans le panneau Point nodal de dégradé et de choisir une couleur. |
|
|
Cliquez sur un point nodal. Cliquez sur le bouton bascule du panneau Point nodal de dégradé  dans la barre de propriétés. Dans le panneau Point nodal de dégradé, cliquez sur Supprimer le point nodal. Remarque : vous ne pouvez pas supprimer le point nodal de fin. |
Définir la transparence d’une couleur |
Cliquez sur un point nodal. Cliquez sur le bouton bascule du panneau Point nodal de dégradé  dans la barre de propriétés. Dans le panneau Point nodal de dégradé, déplacez le curseur Opacité ou saisissez une valeur dans la zone correspondante. |
Spécifier la position d’un point nodal intermédiaire par rapport aux points nodaux de début et de fin |
Cliquez sur un point nodal. Cliquez sur le bouton bascule du panneau Point nodal de dégradé  dans la barre de propriétés. Dans le panneau Point nodal de dégradé, déplacez le curseur Position ou saisissez une valeur dans la zone correspondante. |
Pour modifier un dégradé prédéfini

1
Dans le panneau
Bibliothèques de dégradés (
Fenêtre  Panneaux de supports
Panneaux de supports  Dégradés
Dégradés), choisissez un élément prédéfini.
2
Cliquez sur le bouton
Modifier le dégradé 
.
3
Dans la boîte de dialogue
Modifier le dégradé, suivez l’une des procédures indiquées dans le tableau suivant.
|
|
|
|
|
Cliquez dans la barre des couleurs à l’endroit où vous souhaitez ajouter une couleur, puis sur la case Couleur et choisissez une couleur dans le sélecteur de couleurs. Une nouvelle couleur a été introduite dans le dégradé via l’ajout d’un point nodal dans la barre des couleurs.
|
|
|
Cliquez sur un point nodal dans la barre des couleurs, puis sur Supprimer le point nodal. |
Modifier la transition des couleurs |
Faites glisser un point nodal dans la barre des couleurs. |
Définir la transparence d’une couleur |
Cliquez sur un point nodal dans la barre des couleurs, puis déplacez le curseur Opacité. |
Mélanger les couleurs du dégradé |
Désactivez la case à cocher Linéaire, puis faites glisser le curseur Couleur pour régler le lissage des couleurs au niveau de chaque point nodal. |
Définir la manière dont les couleurs se mélangent entre deux points nodaux |
Cliquez sur l’une des cases au-dessus de la barre des couleurs. Les options Teinte des couleurs permettent de modifier la teinte du mélange pour un segment donné.
Sélectionnez l’une des options suivantes dans la zone Méthode de fusion des couleurs : • L’option RVB mélange les composantes rouge, verte et bleue des deux couleurs. • Autour de la roue chromatique (sens horaire) : mélange les couleurs du point nodal de fin le long d’une trajectoire allant dans le sens horaire dans la roue chromatique • Autour de la roue chromatique (sens antihoraire) : mélange les couleurs du point nodal de fin le long d’une trajectoire allant dans le sens antihoraire dans la roue chromatique Conseil : pour mieux comprendre ce concept, ouvrez le panneau Couleurs standard ( Teinte et Triangle Saturation/Luminosité) et observez l’ordre des couleurs dans le cercle Teinte. |
Créer un point nodal défini sur la couleur actuelle |
Appuyez sur Option et cliquez (macOS) ou appuyez sur la touche Alt et cliquez (Windows) dans la barre des couleurs. |
4
Dans le panneau
Dégradés (
Fenêtre  Panneaux de supports
Panneaux de supports  Dégradés
Dégradés), cliquez sur le bouton Options de dégradés

, puis sélectionnez
Enregistrer le dégradé.
5
Dans la boîte de dialogue
Enregistrer un dégradé, saisissez un nom pour le dégradé.
Vous pouvez également
Modifier l’aspect d’un dégradé en spirale |
Cliquez sur le bouton du menu contextuel Élément prédéfini  dans la barre de propriétés, puis cliquez sur Panneau Dégradés  pour afficher le panneau Dégradés. Cliquez sur le bouton Spirale  dans la zone Type, puis effectuez l’une des opérations suivantes : • Faites glisser le curseur Fréquence de la spirale vers la droite ou la gauche pour augmenter ou réduire la tension de la spirale. • Cochez la case Inverser la spirale. Dégradé avec une faible tension de spirale (à gauche) et une tension de spirale élevée (à droite)
|
Ajuster l’angle d’un dégradé |
Faites glisser le curseur Angle d’enchaînement ou saisissez un angle dans la zone de valeur numérique correspondante. |