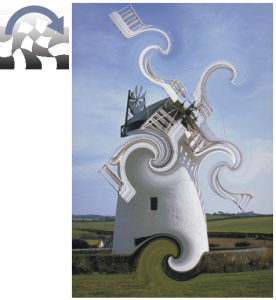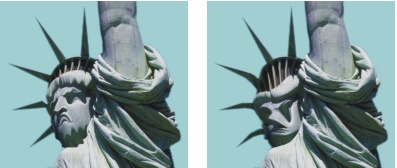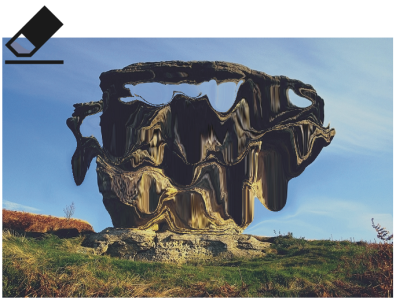Application de l’extension dynamique Lentille liquide
L’extension dynamique Lentille liquide crée un calque grâce auquel vous pouvez déformer et diluer l’image sous-jacente. Vous pouvez créer des effets de miroirs déformants, de fondu d’images, et bien d’autres effets encore. Vous avez également la possibilité d’effacer les modifications apportées.
Outils Lentille liquide
Vous pouvez appliquer différents effets de déformation à l’aide des outils suivants :
|
|
|
L’outil Distorsion circulaire crée des déformations circulaires. Faites glisser la souris dans la direction de déplacement de la déformation souhaitée. Les curseurs Taille et Pas n’affectent pas l’outil Distorsion circulaire. |
|
L’outil Tourbillon vers la gauche crée une déformation en spirales dirigées dans le sens antihoraire. |
|
L’outil Tourbillon vers la droite crée une déformation en spirales dirigées dans le sens horaire. |
|
L’outil Gonflement applique une déformation vers l’extérieur, en repoussant la partie de l’image sur laquelle la zone de déformation a été définie. |
|
L’outil Pincement attire l’image vers l’intérieur. |
|
L’outil Pinceau déforme l’image dans la direction dans laquelle vous le faites glisser. |
|
Pour créer un calque dynamique Lentille liquide

1
Dans le panneau
Calques, cliquez sur
Zone de travail.
2
Cliquez sur le bouton
Extensions dynamiques 
, puis choisissez
Lentille liquide.
3
Dans la boîte de dialogue
Lentille liquide, choisissez un outil Lentille liquide.
4
Réglez un ou plusieurs des curseurs suivants :
•
Le curseur
Taille modifie le diamètre de l’outil de distorsion et la taille des gouttes de déformation (gouttes de pluie) projetées dans le calque.
Exemples de déformations provoquées par le curseur Taille
•
Le curseur
Pas modifie la distance entre les points de déformation.
Un réglage faible correspond à un trait lisse et continu (à gauche), tandis qu’un réglage élevé permet de distinguer chaque touche de pinceau (à droite).
•
Le curseur
Intensité contrôle le degré de déformation appliqué.
•
Le curseur
Lisser modifie l’effet de fondu entre le trait de déformation et l’image non touchée.
Les valeurs élevées produisent une déformation lisse et continue (à droite), tandis que des valeurs plus faibles créent des zones de déformation isolées (à gauche).
5
Faites glisser le pointeur dans la fenêtre du document pour créer la déformation.
Si vous n’aimez pas le résultat obtenu, cliquez sur
Effacer.
|
|
|
Simuler un fondu d’image en projetant des gouttes de déformation vers le bas dans le calque |
Dans la boîte de dialogue Lentille liquide, cliquez sur Pluie, puis n’importe où dans l’image pour arrêter la pluie. Si les curseurs Lisser et Taille ont des valeurs élevées, il est possible que l’effet de pluie se prolonge après que vous avez cliqué. |
Restaurer les réglages par défaut |
Cliquez sur le bouton Rétablir. |

Vous ne pouvez pas utiliser l’option Annuler pour restaurer la version précédente de l’image, mais vous pouvez néanmoins utiliser l’outil Gomme de la boîte de dialogue Lentille liquide.

Vous pouvez déplacer le calque Lentille liquide dans d’autres parties du document afin de déformer d’autres images.
L’image s’estompe sous la pluie.
Pour effacer une déformation Lentille liquide

1
Dans la boîte de dialogue
Lentille liquide, sélectionnez l’outil Gomme

.
2
Déplacez les curseurs
Taille,
Pas et
Lisser pour modifier les réglages de l’outil
Gomme.
L’augmentation des valeurs du curseur
Lisser crée des transitions plus douces entre la partie gommée et le reste de la déformation.
3
Faites glisser le pointeur dans la fenêtre du document.
L’image sous-jacente d’origine réapparaît.
Suppression d’une déformation à l’aide de l’outil Gomme