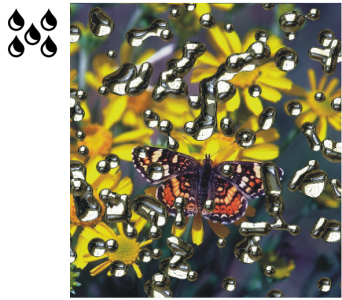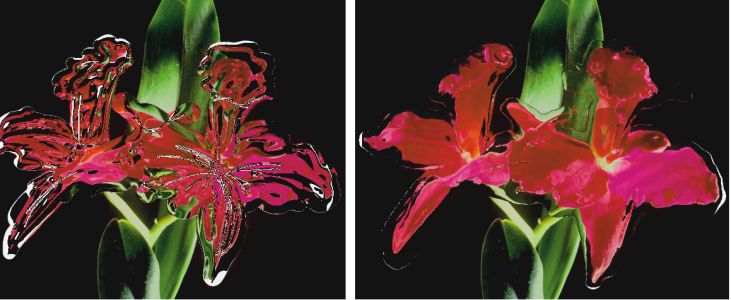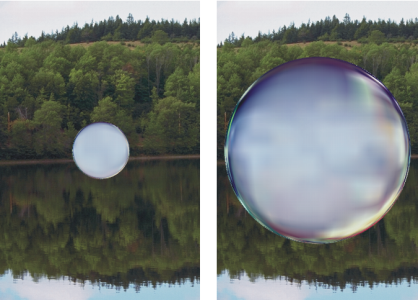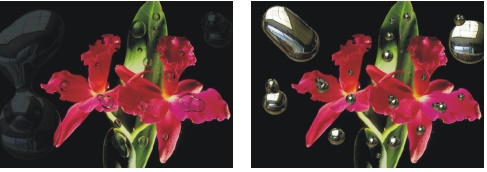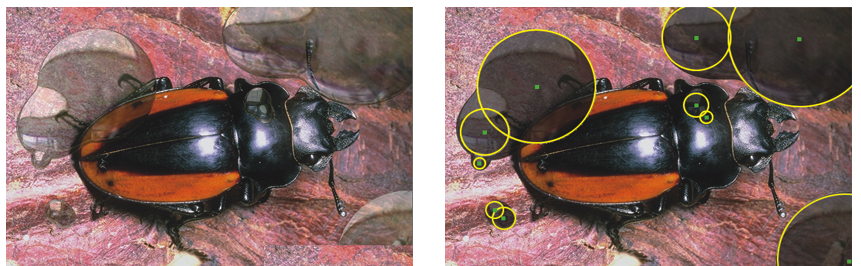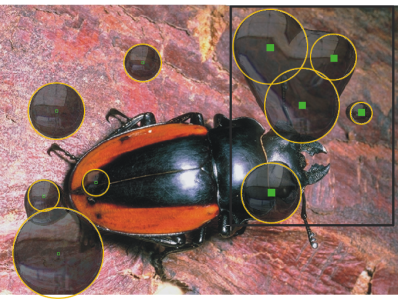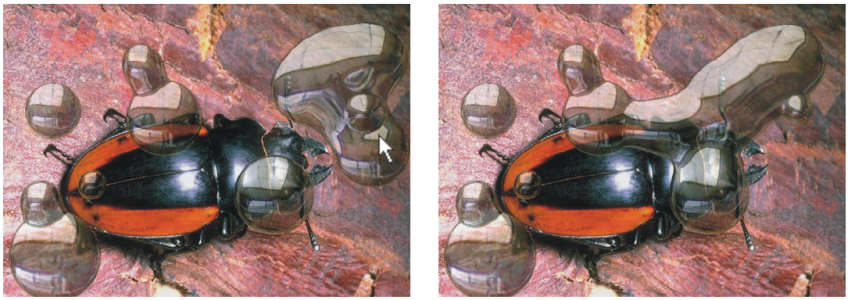Application de l’extension dynamique Métal liquide
L’extension dynamique Métal liquide permet de peindre dans un calque avec du liquide et du métal. Dans notre contexte, le terme « métal » fait référence à la matière appliquée, même si les réglages produisent un effet se rapprochant plus de celui de l’eau.
Vous pouvez ainsi appliquer des gouttelettes de liquide pour déformer l’image sous-jacente par réfraction. Vous pouvez aussi créer des sphères de métal brillant, qui se rejoignent et se déplacent telles des billes de mercure. Le curseur Réfraction permet de définir la proportion eau/métal afin d’obtenir des effets intermédiaires entre eau et métal. Les valeurs négatives permettent de créer des trous dans le métal.
L’extension dynamique Métal liquide permet de créer un effet métal liquide ou liquide translucide et réfringent.
Un trait de métal est constitué d’une série de gouttes. Vous pouvez sélectionner une ou plusieurs gouttes et les déplacer ou modifier leurs propriétés.
Les poignées permettent de visualiser le cercle et le point central de chaque goutte. Bien qu’il ne soit pas indispensable d’afficher les poignées des gouttes pour les sélectionner, elles vous facilitent la tâche. Les gouttes appliquées avec le dernier trait sont automatiquement sélectionnées. Chaque nouveau trait désélectionne les gouttes du précédent.
Les fonctions d’annulation ne sont pas disponibles lorsque vous travaillez avec du métal ; toutefois, vous pouvez retirer le métal sélectionné, le dernier métal appliqué ou tout le métal d’un calque.
Le métal est très réfléchissant. Vous pouvez personnaliser son aspect en utilisant une image dupliquée ou un motif en tant que placage de réflexion. Pour plus d’informations, consultez les sections Duplication et échantillonnage d’image et Motifs..
Outils Métal liquide
Vous pouvez appliquer du métal à l’aide des outils Pinceau ou Goutte circulaire, ou de la fonction Pluie. La taille du pinceau ou des gouttes de pluie est personnalisable. Le pinceau est l’applicateur de métal par défaut. Utilisez l’outil Pinceau pour peindre avec du métal. L’outil Goutte circulaire permet de créer des gouttes de métal. La fonction Pluie projette des gouttes métalliques sur le calque.
|
|
|
Vous pouvez créer des traits de métal à l’aide de l’outil Pinceau. |
|
Vous pouvez créer des gouttes de métal à l’aide de l’outil Goutte circulaire. |
|
Vous pouvez créer des gouttes de métal tombant de façon aléatoire à l’aide de la fonction Pluie. |
|
Pour créer un calque dynamique Métal liquide

1
Dans le panneau
Calques, cliquez sur
Zone de travail.
2
Cliquez sur le bouton
Extensions dynamiques 
, puis choisissez
Métal liquide.
3
Dans la boîte de dialogue
Métal liquide, choisissez l’un des outils suivants :
•
Outil
Goutte circulaire 
•
Outil
Pinceau 
4
Dans la zone
Paramètres, déplacez les curseurs suivants :
•
Le curseur
Taille permet de modifier le diamètre des gouttes sélectionnées que vous appliquez à l’aide de l’outil Pinceau ou de la fonction Pluie. Ce curseur n’a aucun effet sur l’outil Goutte circulaire.
•
Le curseur
Pas permet de modifier l’espacement des gouttes dans les traits créés avec le pinceau.
Trait créé avec une valeur de pas faible (à gauche) : les gouttes fusionnent. Trait créé avec une valeur de pas élevée (à droite) : les gouttes sont distinctes.
•
Le curseur
Volume permet de régler la visibilité par rapport au périmètre.
Un volume inférieur à 100 % contracte la partie visible de la goutte jusqu’à ce qu’elle soit totalement « asséchée » (à gauche). Un volume supérieur à 100 % étend la visibilité de chaque goutte à tout ou partie de son périmètre d’application (à droite).
•
Le curseur
Lisser permet de modifier le périmètre d’application, ce qui détermine si les gouttes de métal se rejoignent au moment de l’application.
Un lissage faible permet de séparer les gouttes les unes des autres (à gauche), tandis qu’un lissage plus élevé accroît leur tendance à fusionner (à droite).
5
Dans la zone
Rendu, choisissez l’un des types de métal suivants dans la zone de liste
Carte :
6
Déplacez un ou plusieurs des curseurs suivants :
•
Le curseur
Intensité contrôle la force de l’effet métal appliqué à l’ensemble des gouttes du calque, en fonction du réglage du curseur
Réfraction. Pour créer des effets d’eau, réglez l’
Intensité sur – 0,5 pour appliquer un effet grossissant aux gouttes sur les images sous-jacentes.
Les effets de réflexion et de réfraction s’inversent lorsque vous déplacez le curseur Intensité vers l’autre extrémité.
•
Le curseur
Réfraction modifie l’apparence des gouttes. Le curseur correspond à une échelle allant de la réflexion totale (toute la lumière est réfléchie par la matière) à la réfraction totale (toute la lumière pénètre dans la matière et est déviée par elle).
Une réfraction faible correspond à une réflexion élevée (à gauche), tandis qu’une réfraction élevée crée un liquide translucide et réfringent, c’est-à-dire un liquide qui dévie la lumière. À mesure que la valeur du curseur Réfraction s’approche de 100 %, le métal devient transparent. Les gouttes ressemblent alors à un simple liquide, huile ou eau (à droite).
7
Faites glisser le pointeur dans la fenêtre de document pour appliquer le métal choisi.
Pour annuler l’effet et recommencer, cliquez sur
Effacer.
|
|
|
Donner aux gouttes une apparence plus ronde et tridimensionnelle |
Cochez la case Tension de surface. |
Projeter des gouttes de métal sur le calque |
Dans la boîte de dialogue Métal liquide, cliquez sur Pluie, puis n’importe où dans l’image pour arrêter la pluie. Si les curseurs Lisser et Taille ont des valeurs élevées, il est possible que l’effet de pluie se prolonge après que vous avez cliqué. |
Restaurer les réglages par défaut |
Cliquez sur le bouton Rétablir. |

Le type de déplacement choisi s’applique à l’ensemble du calque. Vous pouvez modifier ce type à tout moment.
Pour créer du métal négatif

•
Appuyez sur
Option (macOS) ou sur
Alt (Windows) et faites glisser l’outil
Goutte circulaire 
ou
Pinceau 
sur les gouttes de métal.
Ce faisant, vous créez des trous dans le métal existant. À mesure que vous faites glisser le pointeur sur du métal déjà déposé, ce dernier est aspiré et disparaît.
Pour supprimer du métal

|
|
|
Supprimer le dernier métal appliqué |
Appuyez sur Arrière (macOS) ou sur Retour arrière (Windows). |
Supprimer les gouttes de métal sélectionnées |
Dans la boîte de dialogue Métal liquide, cliquez sur l’outil Sélectionner des gouttes  , sélectionnez le métal, puis appuyez sur la touche Arrière (macOS) ou Retour arrière (Windows). |
Supprimer tout le métal du calque |
Dans la boîte de dialogue Métal liquide, cliquez sur Effacer. |
Pour afficher les poignées des gouttes de métal

•
Dans la boîte de dialogue
Métal liquide, cochez la case
Afficher les poignées.
L’activation de l’option Afficher les poignées (à droite) vous permet de voir le cercle et le point central de chaque goutte.
Pour sélectionner des gouttes de métal

1
Dans la boîte de dialogue
Métal liquide, choisissez l’outil
Sélectionner des gouttes 
.
2
Choisissez l’une des opérations détaillées dans le tableau suivant.
|
|
|
|
|
Si la case Afficher les poignées est cochée, cliquez sur la poignée du point central d’une goutte. Si les poignées ne sont pas affichées, cliquez n’importe où sur une goutte. |
Sélectionner un groupe de gouttes |
Faites glisser le curseur sur les gouttes à sélectionner. |
Ajouter des gouttes à une sélection |
Maintenez la touche Maj. enfoncée et cliquez pour ajouter des gouttes à la sélection. |
Retirer des gouttes d’une sélection |
Maintenez la touche Maj. enfoncée et cliquez pour retirer des gouttes à la sélection. |

Lorsqu’une goutte est sélectionnée, la poignée du point central est unie.
Faites glisser le pointeur sur les gouttes à sélectionner.
Pour déplacer des gouttes de métal

1
Dans la boîte de dialogue
Métal liquide, choisissez l’outil
Sélectionner des gouttes 
, puis sélectionnez les gouttes à déplacer.
2
Choisissez l’outil
Déplacer une goutte, puis faites glisser les gouttes à un autre emplacement.
Vous remarquerez que les gouttes ont tendance à se joindre à celles qu’elles rencontrent. Vous pouvez modifier cette tendance en déplaçant le curseur
Lisser.
Faites glisser le centre de l’une des gouttes pour déplacer le groupe sélectionné.
Pour régler la taille du pinceau Métal liquide

1
Dans la boîte de dialogue
Métal liquide, choisissez l’outil
Sélectionner des gouttes 
, puis cliquez hors des gouttes pour tout désélectionner.
2
Déplacez le curseur
Taille sur la valeur requise.
3
Cliquez sur l’outil
Pinceau 
et peignez, ou cliquez sur
Pluie.

Vous pouvez aussi ajuster la taille du métal existant en sélectionnant les gouttes et en déplaçant le curseur Taille.
Pour appliquer une source de réplique ou un motif à la réflexion Métal liquide

1
Effectuez l'une des opérations suivantes :
•
Pour sélectionner un motif, cliquez sur le sélecteur de motifs dans le
Sélecteur de supports, puis faites votre choix dans la liste.
2
Dans le panneau
Calques, cliquez sur
Zone de travail.
3
Dans le panneau
Calques, cliquez sur le bouton
Extensions dynamiques 
, puis sélectionnez
Métal liquide.
4
Dans la boîte de dialogue
Métal liquide, sélectionnez
Source de la réplique dans la zone de liste
Déplacement.
5
Modifiez les réglages s’il y a lieu.
6
Sélectionnez l’outil
Goutte circulaire 
ou
Pinceau 
, puis faites glisser la souris dans la fenêtre du document pour appliquer le métal.
Pour annuler l’effet et recommencer, cliquez sur
Effacer.

Si aucune source de réplique n’a été spécifiée, Corel Painter utilise le motif actif comme placage de réflexion.
Une pièce de métal change d’apparence lorsqu’un motif est utilisé comme placage de réflexion.