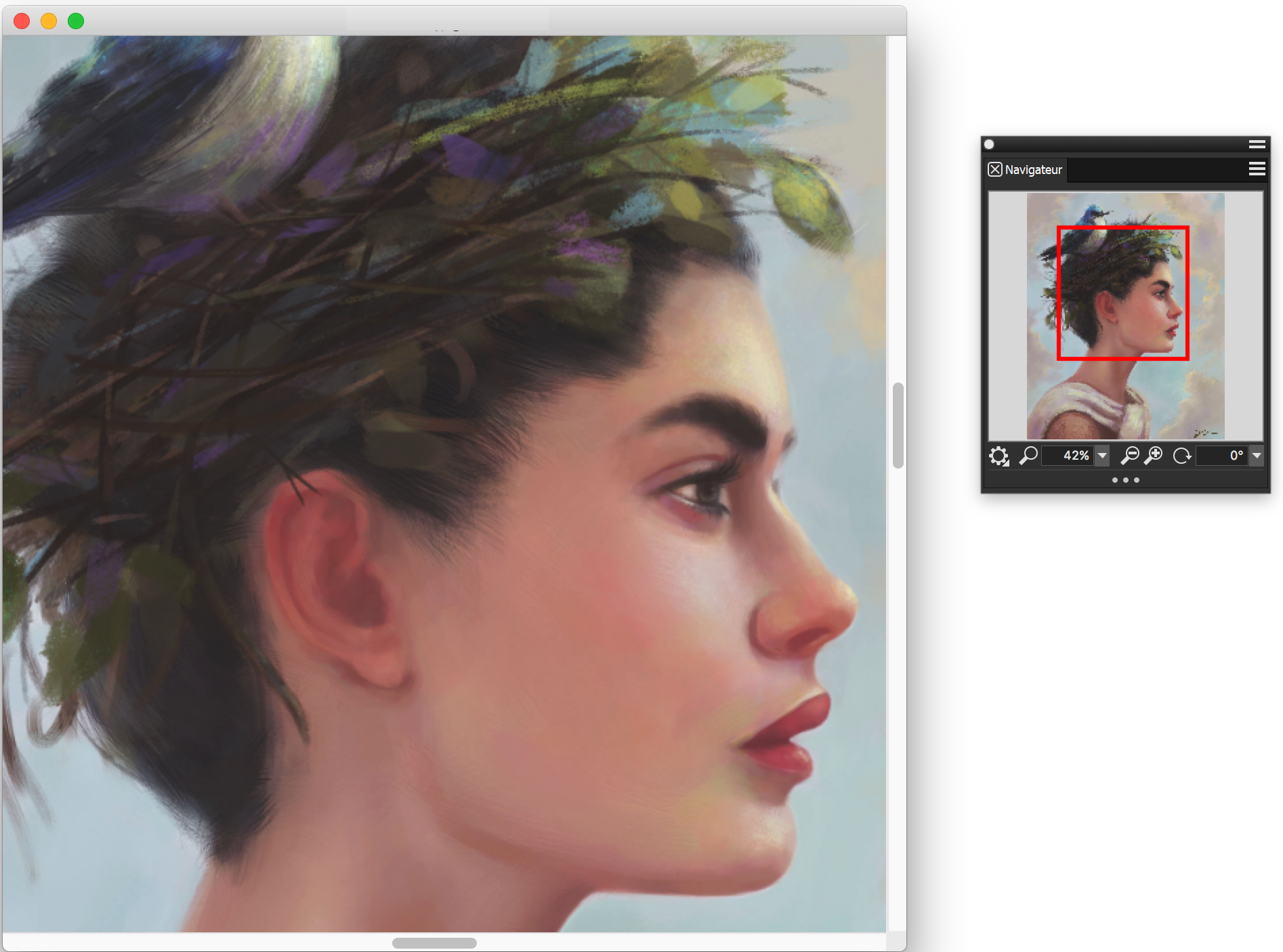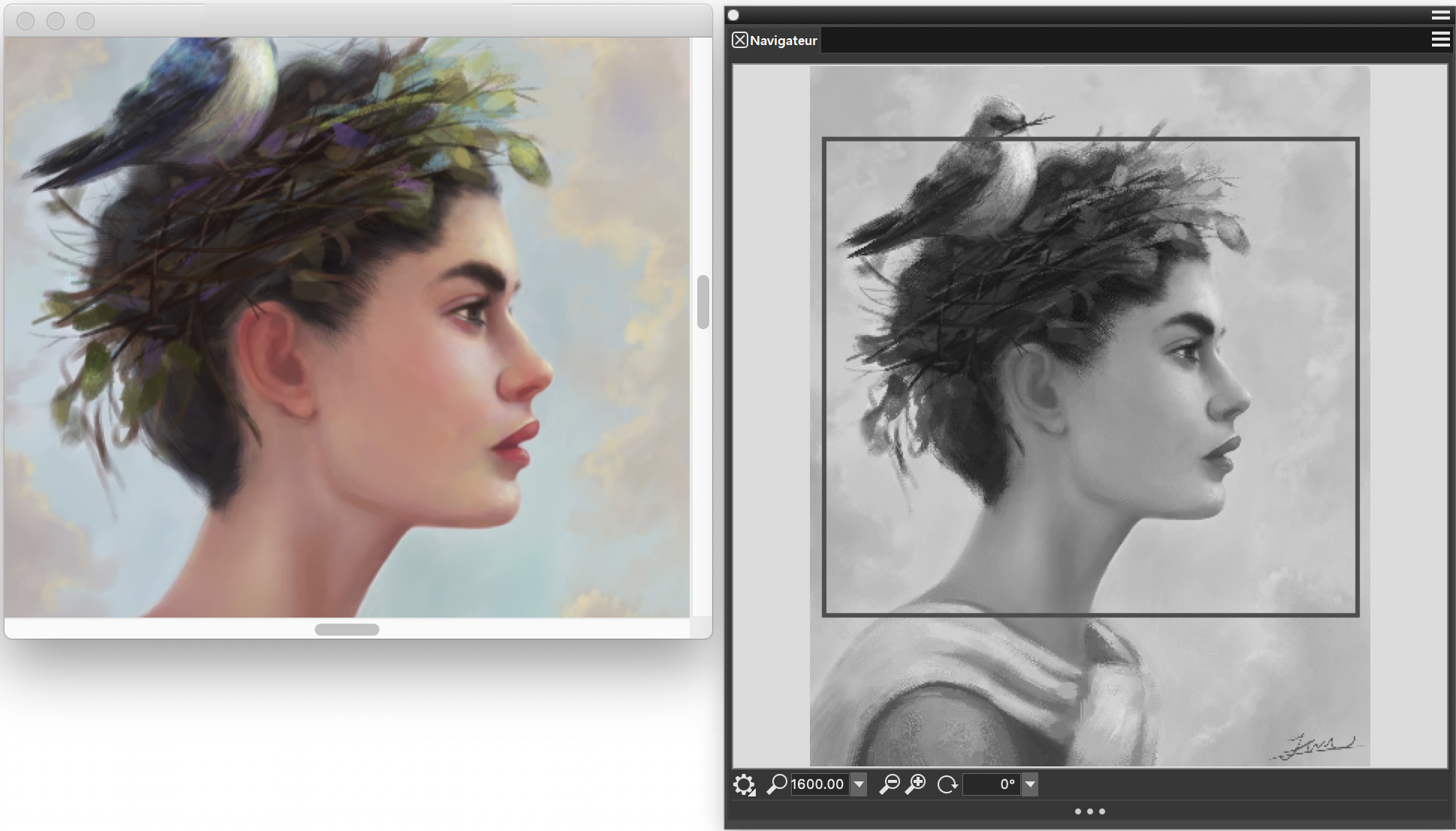Navigation dans les images et affichage des informations sur les images
Utilisez le panneau Navigation pour vous repérer dans la fenêtre de document. Par exemple, lorsque vous utilisez un niveau de zoom élevé ou une image de grande taille, vous pouvez employer l’aperçu réduit de la zone de travail du panneau Navigation, ce qui vous évite de devoir effectuer un zoom arrière. Cela vous permet également de passer à une autre zone de l’image sans avoir à ajuster le niveau de zoom. En outre, vous pouvez mettre en évidence la zone affichée dans la fenêtre de document.
L’aperçu de la zone de travail du panneau Navigation vous permet d’afficher l’image entière, même si vous utilisez un zoom avant. Œuvre réalisée par Wei Hu.
Le panneau Navigation contient également les coordonnées X et Y et la position du curseur, ce qui facilite votre navigation dans l’image. Vous pouvez également consulter les propriétés du document, comme sa largeur et sa hauteur, ainsi que les données relatives aux unités, comme les pixels, les pouces ou les centimètres, et la résolution.
Vous pouvez masquer la zone d’informations sur l’image ou les commandes du panneau Navigateur. Il peut parfois être utile de voir l'aspect de votre création en niveaux de gris plutôt qu'en couleur. Normalement, l'image doit être convertie en niveaux de gris. Cependant, Corel Painter vous offre la possibilité d'afficher votre illustration en niveaux de gris sans ajouter d'étapes à votre flux de travail.
Lorsque vous devez évaluer le contraste des couleurs d'une création, vous pouvez utiliser le Navigateur pour afficher l'image en niveaux de gris.
Pour afficher le panneau Navigation
Le panneau Navigation vous permet également d’activer plusieurs outils. Pour cela, cliquez sur le bouton Ouvrir les paramètres de navigation et sélectionnez l’option souhaitée. Les outils disponibles comprennent les modes de dessin, ainsi que les options d’empâtement, de papier calque, de grille et de gestion des couleurs.