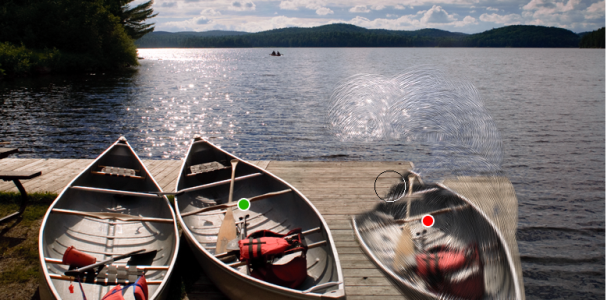Clonage de parties d’une image
Vous pouvez échantillonner une zone d’une image et la réutiliser dans le même document ou dans un autre document. L’échantillonnage (également appelé « échantillonnage du décalage » ou « duplication point par point ») est une technique utile de retouche de photographies. Par exemple, vous pouvez copier des pixels d’une partie d’une image vers une autre afin de recouvrir des éléments détériorés ou superflus. Vous avez également la possibilité de cloner les éléments qui vous conviennent et de les appliquer dans une autre partie de l’image ou dans une image différente.
Pour dupliquer une zone d’une image, vous devez définir un point de référence d’échantillonnage et des points de référence de destination. Les points de référence d’échantillonnage indiquent la zone du document à réutiliser ou à dupliquer. Les points de référence de la destination définissent la zone où doit apparaître l’échantillon d’image. Le pointeur en forme de croix qui s’affiche identifie la zone dans laquelle vous effectuez le prélèvement dans le document source.
Le point vert (à gauche) représente le point de référence d’échantillonnage. Le point rouge (à droite) représente le point de destination.
Il est important de noter que le point de référence d’échantillonnage, ou source, n’est pas considéré comme une source de réplique. La zone prélevée n’apparaît pas dans le panneau Source de la réplique.
Pour effectuer un échantillonnage du décalage dans un document

1
Cliquez sur l’outil
Cachet 
dans la boîte à outils.
Pour ajuster la taille de la zone prélevée, saisissez une valeur dans la zone
Taille, ou réglez le curseur dans la barre de propriétés.
2
Maintenez enfoncée la touche
Option (macOS) ou
Alt (Windows) et cliquez pour définir le point de référence source.
Un repère vert apparaît dans l’image pour symboliser le point de référence de la zone source.
3
Maintenez enfoncées les touches
Option +
Maj. (macOS) ou
Alt +
Maj. (Windows), puis cliquez pour définir le point de référence de destination.
Un repère rouge apparaît dans l’image pour indiquer le point de destination.
4
Appliquez des touches dans la zone de destination pour faire apparaître la zone prélevée.
Vous pouvez désactiver l’échantillonnage du décalage en cliquant sur le bouton
Couleur source 
dans le panneau de
Couleurs ou en choisissant une variante de style non-duplicateur dans le Sélecteur de pinceaux.
|
|
|
Régler l’opacité de la couleur source |
Dans la barre de propriétés, saisissez un pourcentage dans la zone Opacité ou déplacez le curseur correspondant. |
Régler l’ondulation aléatoire du trait |
Dans la barre de propriétés, saisissez une valeur dans la zone Tremblement du trait, ou déplacez le curseur correspondant. |

Vous pouvez également activer l’échantillonnage du décalage en cliquant sur l’outil Duplicateur  dans la boîte à outils.
dans la boîte à outils.
Pour définir la zone de destination, cliquez sur l’image tout en maintenant enfoncées les touches Option + Maj. (macOS) ou Alt + Maj. (Windows). Un repère rouge s’affiche pour désigner la zone de destination.
Pour effectuer un échantillonnage du décalage entre des documents

1
Ouvrez l’image à utiliser comme source d’échantillonnage et celle à utiliser comme image de destination.
Si vous souhaitez afficher les deux images simultanément, placez-les côte à côte.
2
Une fois l’image source sélectionnée, cliquez sur l’outil
Duplicateur 
dans la boîte à outils.
Si vous souhaitez modifier la variante de style, dans le panneau Sélecteur de pinceaux, cliquez sur une catégorie ou une variante de Duplicateur différente.
3
Maintenez enfoncée la touche
Option (macOS) ou
Alt (Windows) et cliquez sur le document source pour définir le point de référence de la zone source de l’échantillon.
Un repère vert numéroté apparaît dans l’image pour symboliser le point de référence de la zone source.
4
Maintenez enfoncées les touches
Option +
Maj. (macOS) ou
Alt +
Maj. (Windows), puis cliquez dans le document de destination pour définir le point de référence de destination.
5
Dans le document de destination, appliquez des traits dans la zone de travail.
Vous pouvez désactiver l’échantillonnage du décalage en cliquant sur le bouton
Couleur source 
dans le panneau de
Couleurs ou en choisissant une variante de style non-duplicateur dans le Sélecteur de pinceaux.
|
|
|
Régler la taille de la touche |
Indiquez une valeur dans la zone Taille, ou déplacez le curseur dans la barre de propriétés. |
Régler l’opacité de la couleur source |
Dans la barre de propriétés, saisissez un pourcentage dans la zone Opacité ou déplacez le curseur correspondant. |
Contrôler la quantité de couleur dans une touche |
Dans la barre de propriétés, saisissez un pourcentage dans la zone Débit ou déplacez le curseur correspondant. |
Contrôler le mélange entre les couleurs du pinceau et les couleurs sous-jacentes, y compris celle de la zone de travail. |
Dans la barre de propriétés, saisissez un pourcentage dans la zone Mélange ou déplacez le curseur correspondant. |
Régler la séparation de soies |
Dans la barre de propriétés, saisissez une valeur dans la zone Détails, ou réglez le curseur correspondant. Plus l’indice est élevé, plus les soies sont écartées les unes des autres. |
Redimensionner la touche proportionnellement à la taille du pinceau |
Cliquez sur le bouton Redimensionner la fonctionnalité avec la taille du pinceau  dans la barre de propriétés. |
dans la boîte à outils.